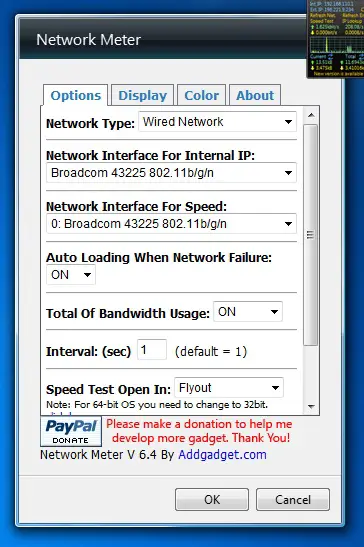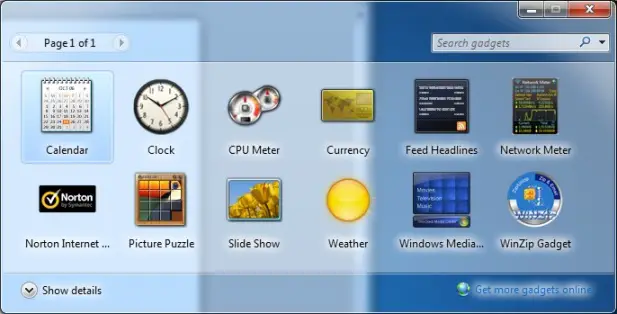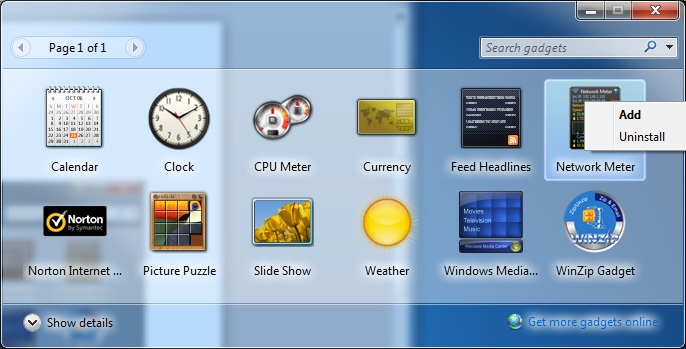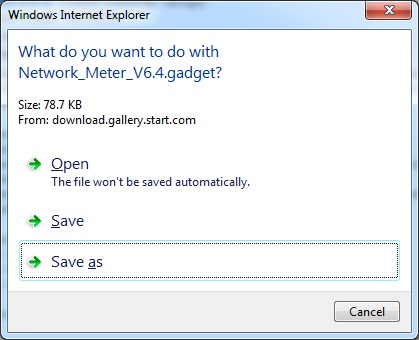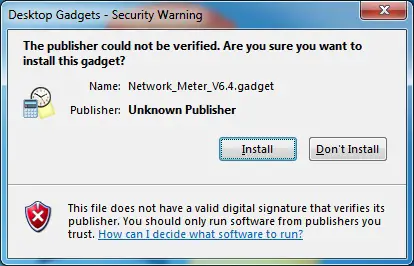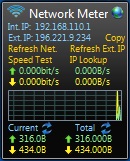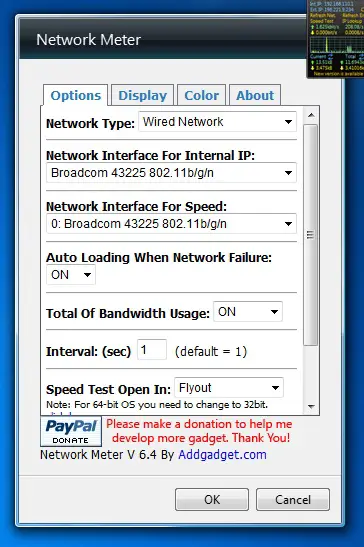Hello everybody,
I have Network monitor as one of desktop widget, and I am sure that it was working before, at least during, Live run before installation. But currently it gives me a White Square only, and no information within (just White Square).
When I try to configure it, I have found the drop-down list under network interface to be empty.
That is very strange, sine I am using WIFI network.
Please, I want your suggestions or ideas?
Regards.
Network monitor widget not working

Updating your D-Link router for monitoring, from your desktop is easy!
-
Download the latest firmware for your D-Link router here: DIR-625, DIR-628, DIR-655, DIR-825, DIR-855, DGL-4500.
-
Install the new firmware, by logging into the admin screen of your router. To log into your router, type 192.168.0.1 into your web browser, address bar and enter your password.
-
Download the D-Link Widget.
-
Install the D-Link Widget.
That's it! Your network settings are now displayed on your desktop!
Network monitor widget not working

Hello,
I faced this problem before, and I believe the solution will be as follow:
1- Right click on desktop –> Gagdets
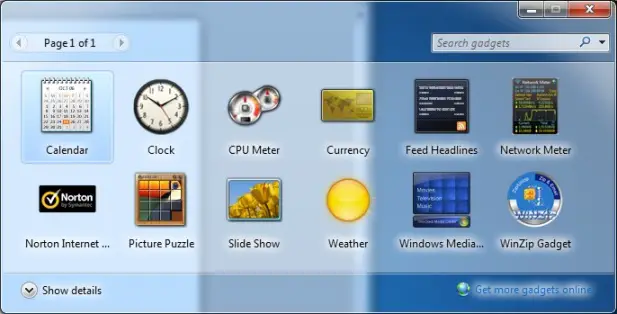
2- Right click on Network Monitor Gadget then Click ( Uninstall )
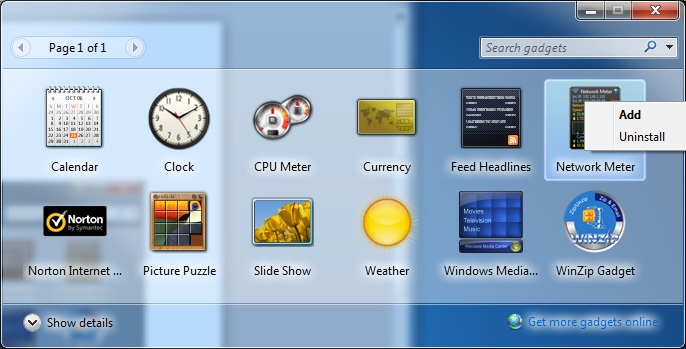
3- Go to the following web site http://download.cnet.com/Network-Monitor-Widget/3000-12565_4-10766706.html Then click on download
4- On the following screen click ( Install )

5- On the following screen click ( save as )
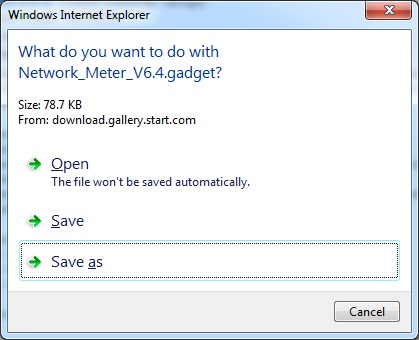
6- Select where to save your file (Network_Meter_V6.4)
7- Now, let’s install the Network_Meter_V6.4 on your computer
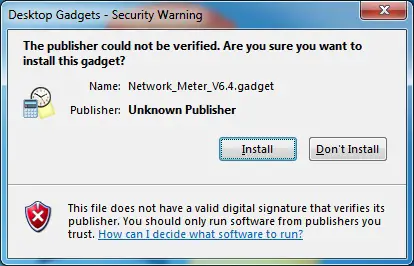
Then click Install
8- Now, you will find this Gadget on your desktop
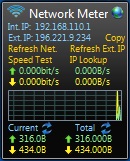
9- Let’s configure the Gadget to your adapter
-
Click ( Options ) on the right hand side of the Gadget