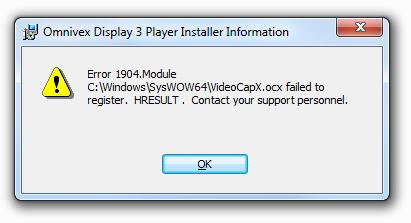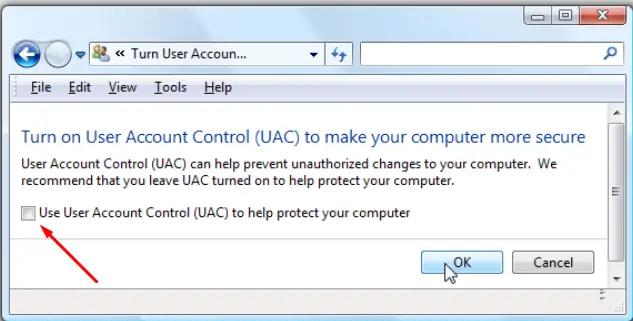Hello,
During the install of Omnivex Display 3 Player this error message box appeared and the installation was closed. I tried to run an installer downloaded from different servers and nothing seems like to work. Can you experts provide me a good installer for this program ? Why the installer from the official website is not working ?
Thank you !
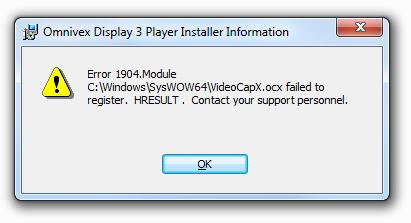
Omnivex Display 3 Player Installer Information
Error 1904.Module
C:WindowsSysWOW64VideoCapX.ocx failed to register. HRESULT. Contact your support personnel.
OK
Omnivex Display 3 player installer error

The error you're seeing appears when the installer for the Omnivex Display Player is run without administrator privileges. The file that failed to register (VideoCapX.ocx) is only necessary for streaming of live video; the player can still function despite the error. To repair the installation, you will need to disable UAC:
1. Click on the Control Panel and type uac in the search box.

2. Clear the checkbox "Use User Account Control to help protect your computer"
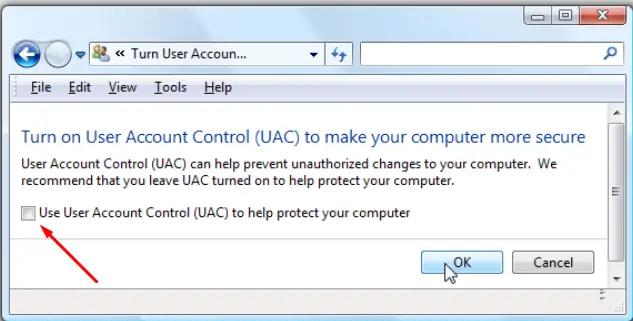
3. Click OK.
4. Restart your computer.
5. Run the Omnivex Display Player installer and select "Repair".
After that, you may now enable UAC again if you want.
Omnivex Display 3 player installer error

This error is triggered when you install Omnivex Display Player on Windows Vista, Windows 7, or Windows Server 2008. Note: you can install Omnivex Display Player on Windows Vista but it is not fully tested with the application. Omnivex Display Player supports Windows XP and Windows 7. Windows Vista, Windows 8.x, and Windows 10 are not fully tested to run the program.
The error is triggered when setup tries to register the “VideoCapX.ocx” file and fails. The registration fails because of insufficient system privileges. To fix the problem, try starting the installer using the “Run as” option. Right-click the Omnivex Display 3 Player installer and select “Run as administrator” and then click “Repair.” See if this fixes the problem.
If this doesn’t work, disable User Access Control or UAC and then restart the installation. When installation starts, select “Repair.” Another way to fix the problem is to register the OCX file using an elevated command prompt. Click “Start,” “All Programs,” “Accessories” then right-click “Command Prompt” and select “Run as administrator.”
In the command prompt window, type without quotes “regsvr32 C:\windows\system32\VideoCapX.ocx” for 32-bit Microsoft Windows or “regsvr32 C:\windows\SysWOW64\VideoCapX.ocx” for 64-bit Microsoft Windows then hit Enter. This should fix the problem.