The operation failed. An object could not be found.

Hi all,
Our office is composed of 30 computer users. We rely on Outlook for our communications, specially on forwarding of reports and memos.
My problem started few days ago, in each time I open an attachment, this error will be displayed that says "the operation failed. An object could not be found", and now even by clicking the SEND and Receive same error will pop-up, so as to say the problem becomes worst.
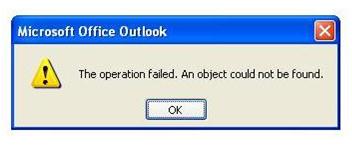
The operation failed. An object could not be found.
By this, my only refuge is to check my computer for some viruses, that might go with the attachments that I received, but nothing was found. Its only my computer that acting like this. My colleagues runs smoothly.
Please share some views on my outlook issue.
Thanks.












