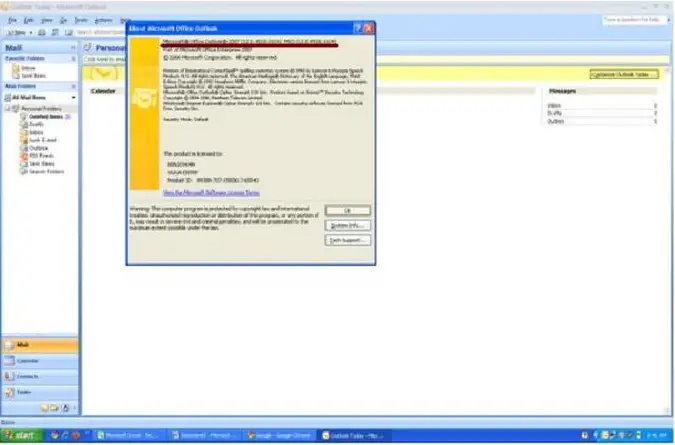Outlook out of office assistant will not go away

Hi,
My Microsoft Outlook is having trouble with Out of Office assistant. I just came back from a week long vacation leave and I was terrified when I found out that I cannot change settings that I am already back in the office. Consequently, my office mates and not to mention, my boss, are still receiving out of office messages from my email.
I tried to restart Outlook and the computer, but unfortunately, still the same thing. The error that I am seeing is "The command is not available." Yeah, I can still work, but it feels so awful thinking that I am crazy enough to send out of office message, but I was able to reply to their email. Any help is appreciated.