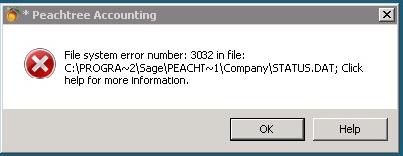I have a problem regarding Peachtree and am seeking expert help. I have been using Peachtree Quantum. Access is both locally and also via remote desktop applications. There are several users trying to access Peachtree. The problem is that when there is more than one person trying to access Peachtree for example one locally and another remotely, the error message below is displayed. With regards to operating system I am running Windows 7.
Error Image:
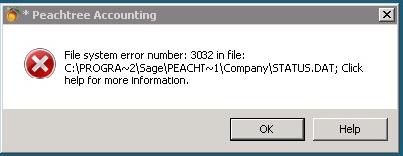
Error name:
“File system error number:3032 in file:
C:PROGRA-2sagePEACHT-1CompanySTATUS.DAT; Click
Peachtree system error number 3032

Well, You can resolve this issue by first deleting the file STATUS.DAT, and reinstalling the program. Cheers. TechyV.
Peachtree system error number 3032

This error is maybe because you have installed the single-user version of Sage 50 and not the multi-user version because it is available in these 2 system versions. By the way, Peachtree Accounting is now known as Sage 50. I think you have installed the wrong version of the program that’s why it doesn’t accept multiple user requests.
If you are installing the single-user version of Sage 50, you only need to install it on the computer that will hold the data files and the program. But if you want to install the multi-user version, you must first install the program on the server that will hold the company data files.
When this is done, you then need to run the installation on all the computers that will be accessing the company database. To fix your problem, you need to re-install the program as multi-user. Here’s how you can install it as multi-user version. Insert the Sage 50 setup CD on the optical drive of the server then wait for it to launch.
Or, if it is a download version, launch the installer by double-clicking on the downloaded file like Sage50_2013.exe. Select “Install 50 Accounting” and click Next. On the license agreement window, check the box then click Next. Follow the onscreen instructions to temporarily disable the firewall and then click Next. Enter the serial number then click Next.
To install the multi-user version, select No on the next window. If you are installing on the server, select Yes when prompted if you are going to store company data files on the computer and then click Next after that. Click Browse to change the location of the program. Modify the location of the company data files on the server and then click Next.
Verify the file locations you selected and then select Install to begin the installation. Evaluate the information available in Sharing Company Data. It will appear during the installation on the server. Take note also of the folder you need to share on the server. Open Windows Explorer and find the folder you need to share.
Right-click on the folder then select Properties. Select Sharing tab, check “Share this folder on the network”, type the shared name in “Share name” or just accept the default name and then click OK. Click Next then Finish to complete the installation.
For single-user installation, select Yes on the part where you are prompted whether you want to install it on a single computer or on a network then the rest of the instructions are the same.