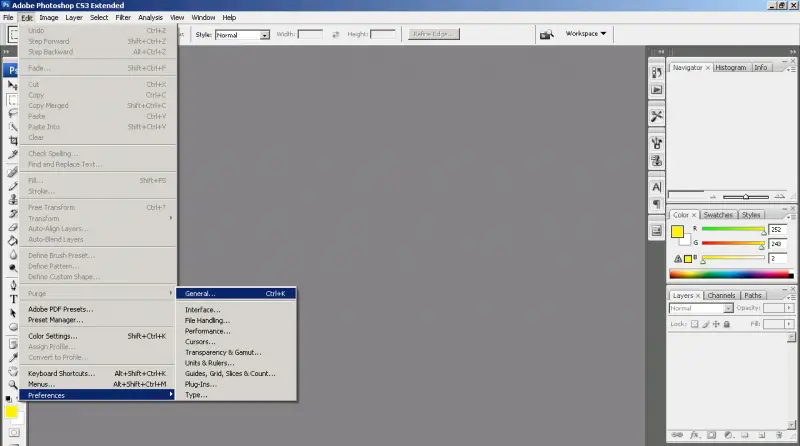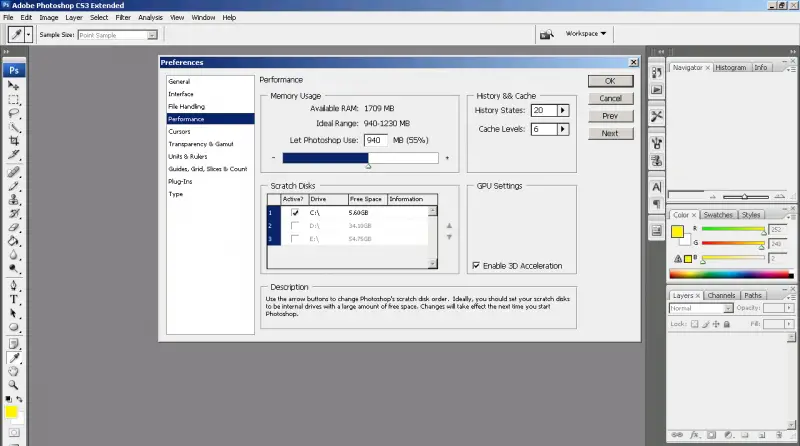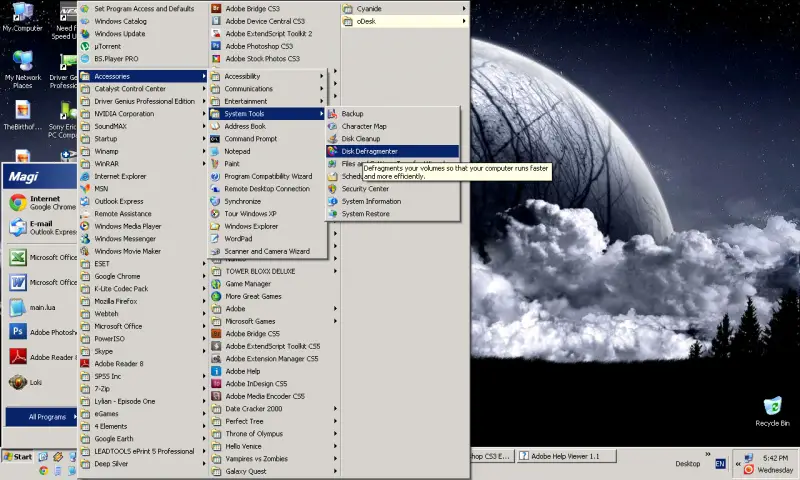Photoshop Scratch disk full error

Hi,
I have just installed adobe master collection. I have created a new Photoshop file and was drawing images on it, but suddenly the program seems to crash and gives me the error, “scratch disk is full”. I have tried to close and open the program again, but I get the same error. How can I fix this?
Thank you.