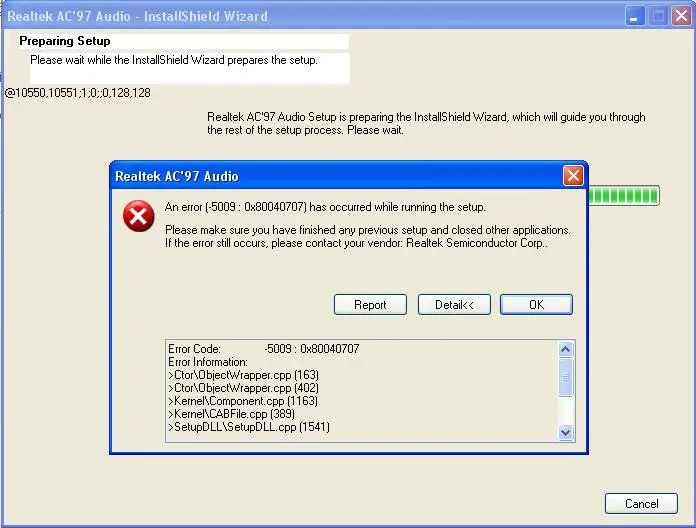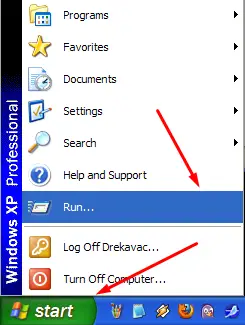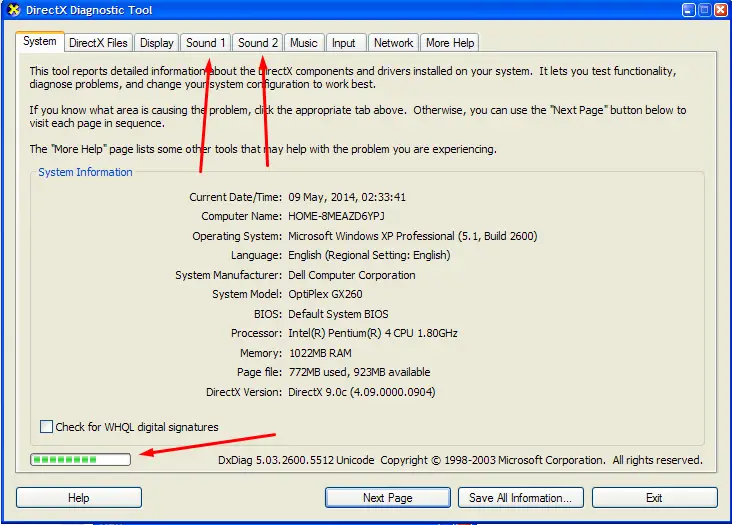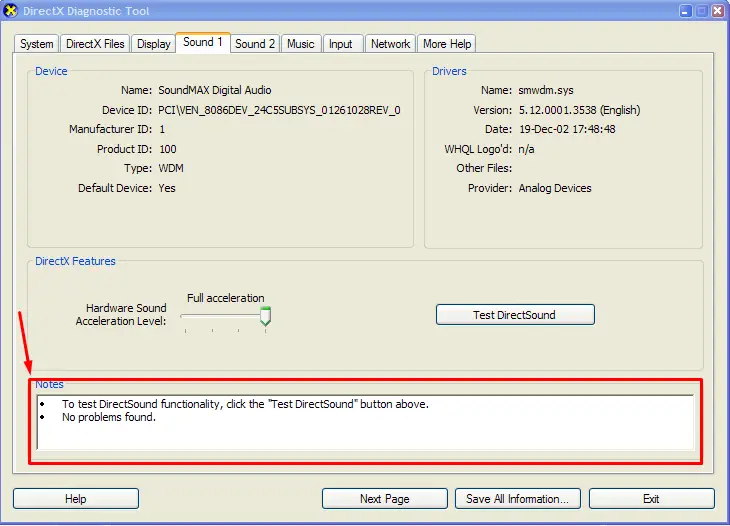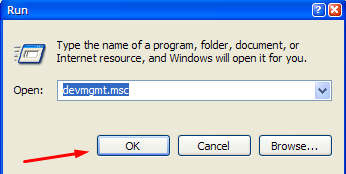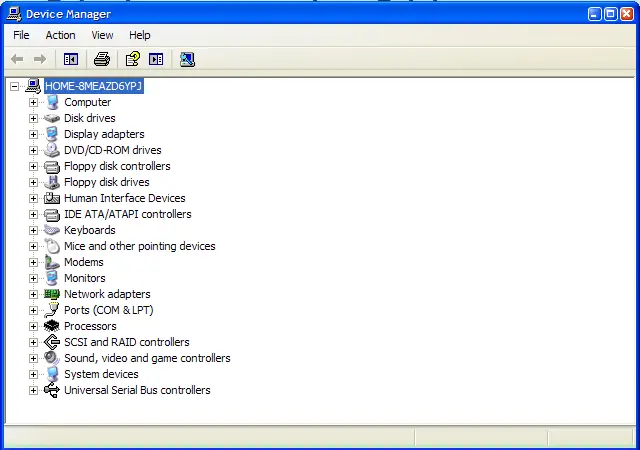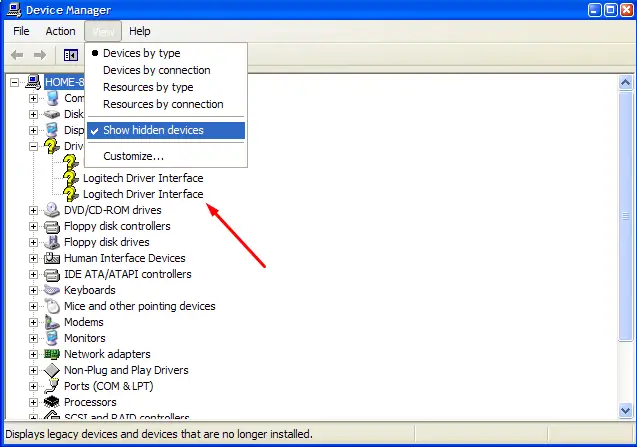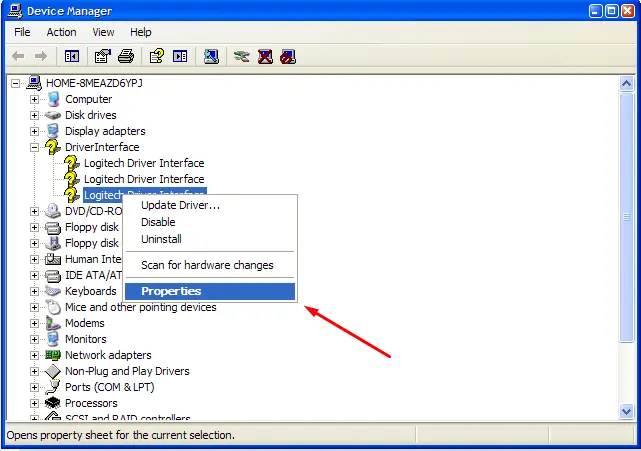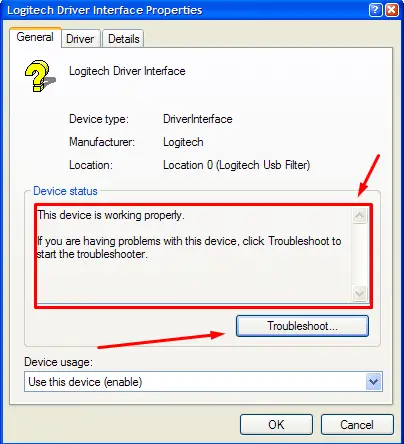Hello,
I have this error from Realtek AC’97 Audio when I try to install the new updated version of this program. Now I have this error when I want to install the old version from CD driver. It seems like I broke for all my audio settings. Does anyone have any idea why I can’t install the new and old version of Realtek AC’97 Audio? Thank you.
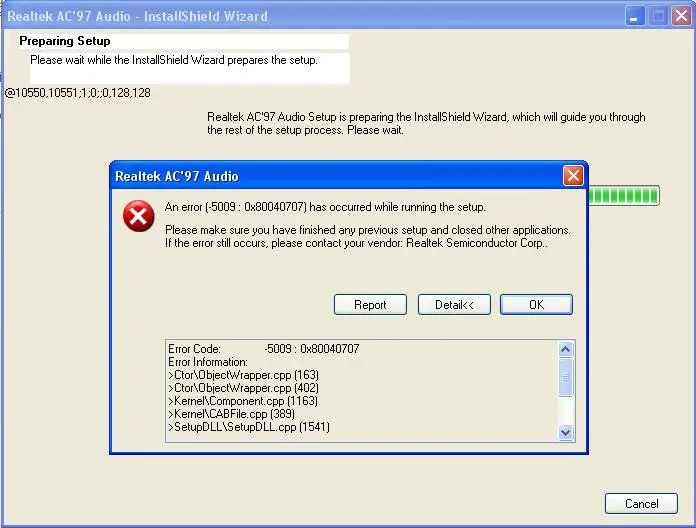
Realtek AC’97 Audio
Realtek AC’97 Audio
An error (-5009 : 0x80040707) has occurred while running the setup.
Please make sure you have finished any previous setup and closed other applications. If the error still occurs, please contact your vendor. Realtek Semiconductor Corp.
Report Details<< OK
Error Code: -5009 : 0x80040707
Error Information:
>CtorObjectWrapper.cpp (163)
CtorObjectWrapper.cpp (402)
>KernelComponent.cpp (389)
>SetupDLLSetupDLL.ccp (1541)
Cancel
Realtek AC 97 Audio installation failed

To attempt to fix this problem, you first need to gather more information. To do this, follow these steps:
1. Click "Start" and click "Run"
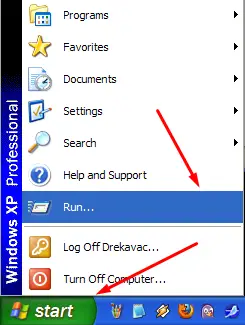
2. Run dialogue will appear. Type in dxdiag and click OK

3. DirectX diagnostic tool will launch. Wait for the progress bar to disappear and then click the "Sound" tab.
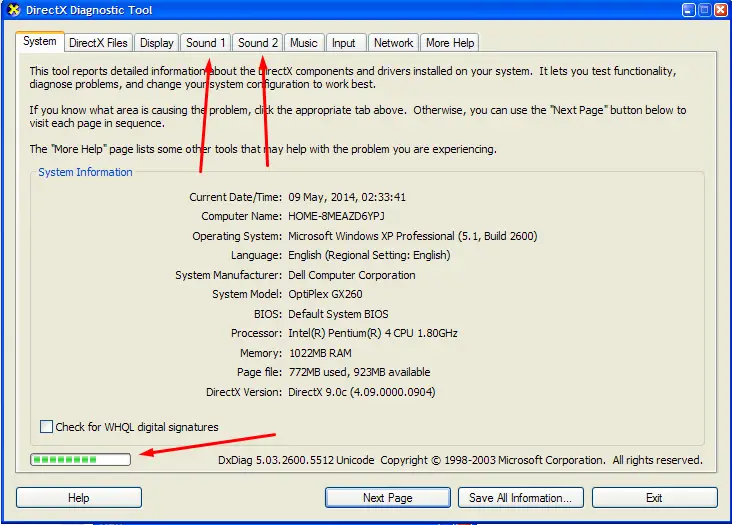
4. A window with detailed information about your sound setup will appear. Pay attention to the "Notes" section below. Any problems the diagnostic tool has detected concerning sound will be spelled out here. In this case, there are no problems.
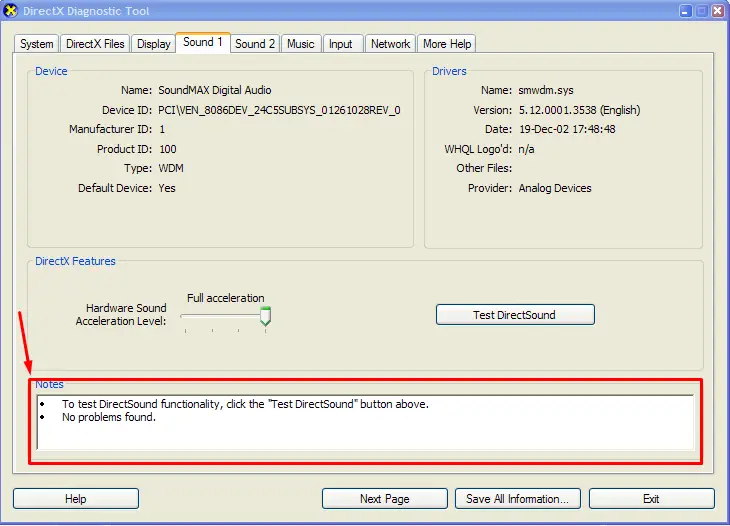
5. Write all information about problems from your "Notes" box down. If there are several sound tabs (Sound 1, Sound 2, etc) click on them all in turn and repeat the process.
6. Now you will open another diagnostic tool from your computer and check for more information there. To do this, again go to "Start", click "Run" (similar to step 1.) but this time type in devmgmt.msc and click "OK".
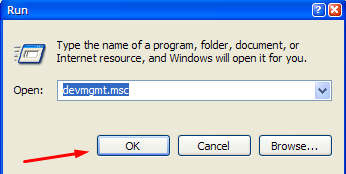
7. This will bring up the Device Manager. Here you can see every device and driver installed on your computer. Any problem the Device Manager detects will be marked with a yellow exclamation or question mark. Exclamation marks represent serious problems which impair the functioning of the device, while question marks mean minor issues which do not prevent normal functioning. In this case there are no problems.
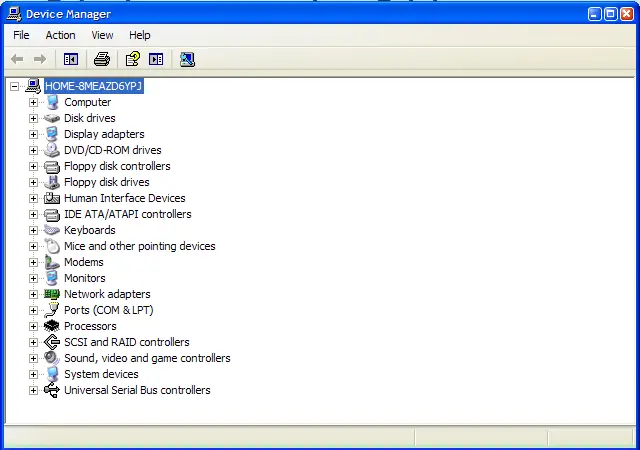
8. However, if "View" option is clicked and then "Show hidden devices" is clicked, another set of devices will appear.
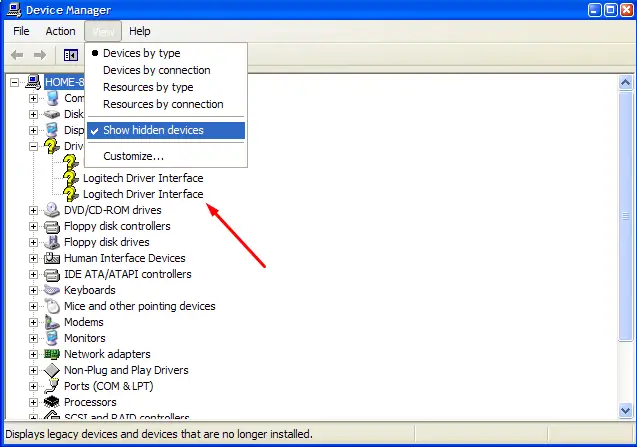
9. Any of these entries can be right clicked and the context menu will appear. Be careful when working with the Device Manager, since it is a powerful tool that can completely disable normal operation of your computer with a couple misclicks. Find a problematic entry, right click it and click "Properties".
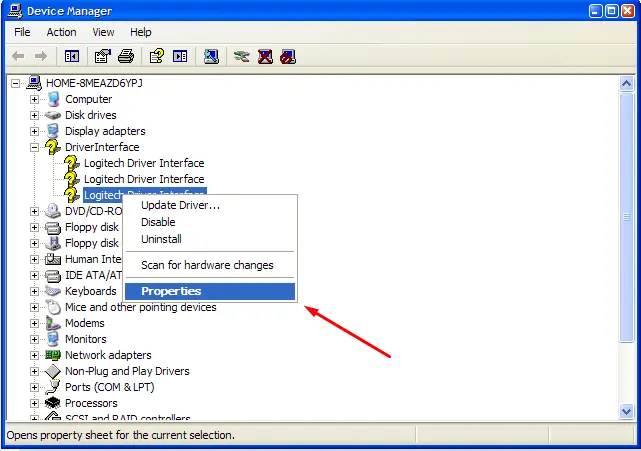
10. Device Properties window will open. Note the "Device status" box, which will show information about problems (if there are any). In this case, the device (Logitech mouse) is working properly despite the question mark. Check all problematic entries in your Device Manager by using this method and write down all information from "Device status" boxes. You may click "Troubleshoot" in an attempt to resolve your problems that way.
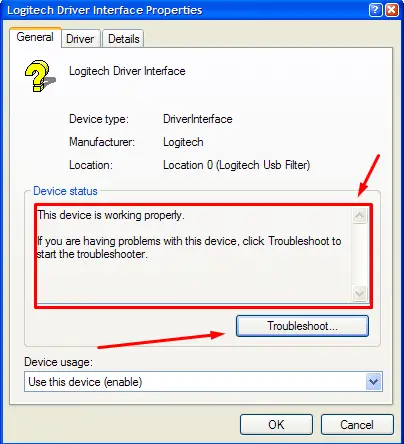
11. Now, using your best judgment and with the information you collected from DxDiag in step 4 and "Device Properties" boxes, right click and uninstall any Realtek devices that have the yellow exclamation mark next to them. Then run the Realtek AC 97 installation program from the CD you mentioned.
You should under no circumstances install an older version of drivers on top of newer ones. This leads to conflicts which can leave the computer unusable, with the only remaining option being reinstallation of the operating system. The solution described here is a last resort and might not restore your computer to its original state, since Realtek drivers are notoriously hard to repair.
Realtek AC 97 Audio installation failed

One reason why the new version of the sound card driver won’t install is the system requirements. Your computer is probably not compatible with the new version. Now, if you managed to install the new version but now it triggers an error and you can’t install the old version or the previous version that is because you cannot perform an installation if the one you are installing is older than the one currently installed.
In programs, if you want to replace the currently installed version with an older version, you have to uninstall it first then install the version you want. But with drivers, this process is much easier because you simply need to revert or roll back the driver to the previously installed version. In this process, you don’t need to uninstall the current version.
To roll back the driver, right-click “My Computer” and select “Properties.” Select “Hardware” tab and click “Device Manager.” Expand “Sound, video and game controllers” and double-click your sound card driver to bring up the properties. Go to “Driver” tab and click “Roll Back Driver.” Follow the instructions then restart the computer when you are prompted.
If this doesn’t help, uninstall the sound card driver then install the version you want. Download the free version of Revo Uninstaller and install. Once installed, start Revo then select your sound card software among the applications and click “Uninstall.” Follow the normal uninstall process. When you are prompted to restart the computer, click to restart later.
When uninstall is complete, click “Scan” to scan your computer for any leftover files and click to delete everything it finds. This removes everything the program created on your computer. When it is finished, exit Revo then restart the computer. After booting, install the sound card driver you want.