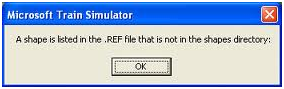Hello,
I am using southern region SIM route and have successfully copied the a few shapes from that to dc v3 rout.
I get the weird error message when I try to load my dc route.
What could be the cause of this error?
Have any idea to resolve this matter?
Any help would be really appreciated.
Thanks.
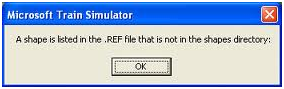
Microsoft Train Simulator
A shape is listed in the .REF file that is not in the shapes directory.
REF is missing in Shapes directory

Hi George,
The error is because the REF file has deleted the filename.
The solution to it is as follows:
1) Go to Route File Editor, Click 'Delete Duplicates'
2) Click 'Filename Column header'. It will sort the REF file entries
3) The top records in the 'Filename Column header' will be blank
4) Select all the row index that have blank records
5) Click 'Delete Row'
6) Click 'Re-index REF File'
7) Click 'Save New REF File'
REF is missing in Shapes directory

I also have “Microsoft Train Simulator” and played it on my old Dell computer with Windows XP. I also tried adding some additional routes to the game for more interesting adventure and new places to travel with the train but I haven’t seen an error similar to this. If you are adding new routes, follow the instructions carefully on how to add it properly to the game.
In my case, before I added the new routes, the game has to be updated and patched because the new maps can cause problem to the simulation particularly the graphics. The new routes I installed include all the updates and patch. I just had to follow the instructions. In your case, there seems to be a misplaced file.
Open Windows Explorer then navigate to the Microsoft Train Simulator installation folder. Look for the REF file (.ref) and open it with Notepad. Check the items listed in the REF file and verify that all items or files exist in the shapes folder. If there are files missing in the shapes folder, locate them and copy them to the shapes folder.
If this doesn’t work, uninstall and reinstall the game. Download the free version of Revo Uninstaller and install it. Once installed, start Revo then select Microsoft Train Simulator among the applications and click “Uninstall”. Follow the normal uninstall process. When uninstall is complete, click “Scan” to scan your computer for any leftover files and delete everything it finds. This removes everything the program created on your computer.
When it is finished, close Revo then install the game back. Once installed, install the new routes again. Install the new routes by running the installer; don’t copy the files manually because this is where the problem starts.