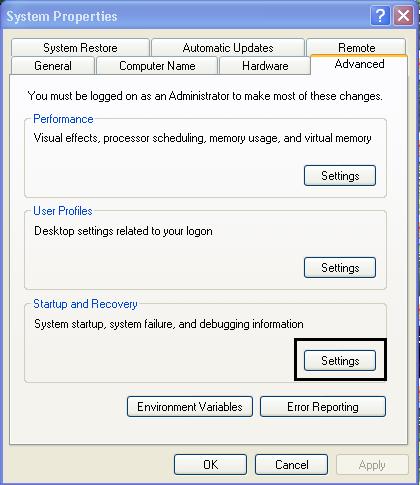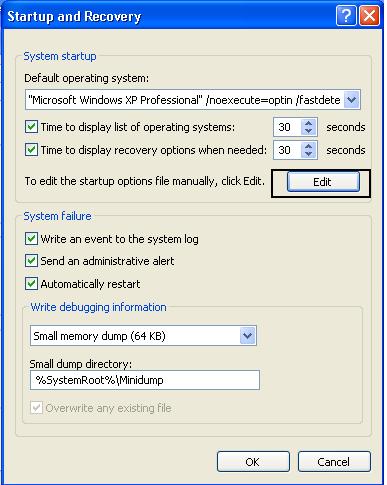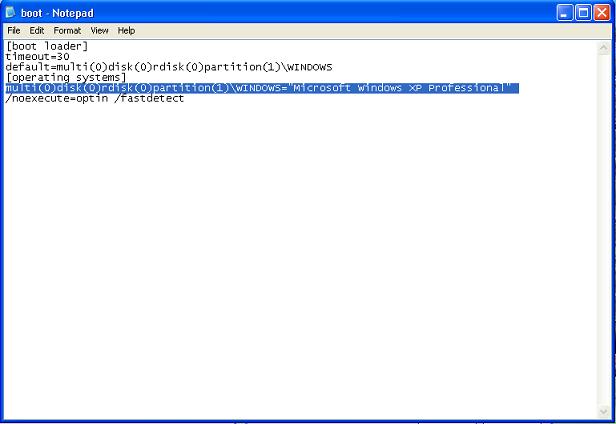Removing old OS selection lists during boot

My computer is pretty old now, about 4 years old, and every time the OS gets corrupted or when it is infected with viruses, I just reinstall the OS again. Some say I should reformat completely before installing another OS, but I have lots of important documents, and pictures on my hard disk and transferring them to the 2nd partition is pointless because of space issues.
Every time windows installation is done, I can see a selection of different OS that have been collected in my PC.
There are 4 of them now.
How can I remove the other ones?
Is it possible?