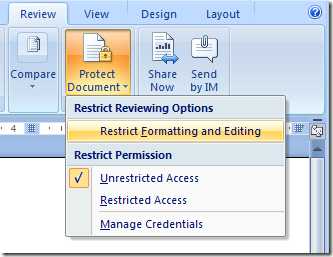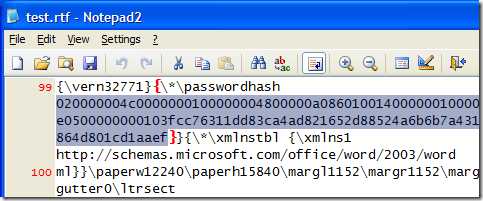Asked By
Jedei Powel
30 points
N/A
Posted on - 02/08/2013

Hi guys, I have a protected word document file. Unfortunately, I forgot the password, can you teach how to do rtf password removal. I badly need this one guys. Thanks for your help
Rtf password removal, need your help on this one

Hello Jedei,
Good day.
Here’s a trick that I learned to unlock the MS Word with password.
1.) You have to open the document in MS Word
2.) Look for the “Review” tab in MS Word
3.) Click the “Protect Document” similar to the picture below.
4.) Select the “Restrict Formatting and Editing”option.
5.) Select the”Unrestricted Access”
6.) Then you should see a “Stop Protection” button on the bottom opened panel.
7.) Click the “Stop Protection” button and if it prompts you for a password, then continue to remove the password.
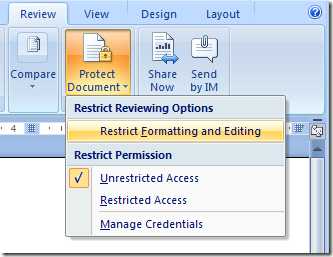
How to remove the password from the MS Word Doc
The first thing you should do is to convert documents to RTF
1. Click “Save As…” menu option, then choose “Other Formats”
2. Choose “Rich Text Format (*. Rtf)” file type and input a filename ending with .Rtf file extension.
3. Then close the document and/or MS Word
Step 2. Remove password
1. Open a Notepad (or any text editor, I prefer Notepad2)
2. Open the RTF file in the text editor
3. Look for “password hash”.
Then you should see text similar to this:
{*passwordhash ########}
4. Select the text after “passwordhash” until you only get to the “}” (curly bracket). Don’t delete the “}” or “{“ characters!
5. The text should look like this now:
{*passwordhash}
6. Lastly save the file and close your text editor
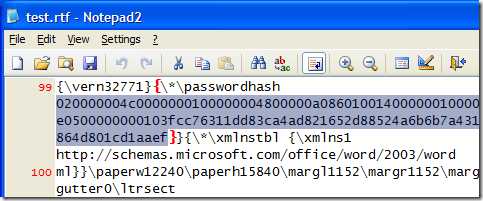
Step 3. You need to convert back to MS Word and Stop Protection
1. Open the RTF file using MS Word.
2. Click “Save As…” menu option, then choose “Word Document (*.docx)”
3. Select “Review” tab.
4. Click and Select the “Protect Document” button to see more options.
5. Click the “Restrict Formatting and Editing”
6. Click the “Stop Protection” button.
And there you have it! All done! You should have an unprotected Microsoft Word document now.
I hope this help!
Have a great day!