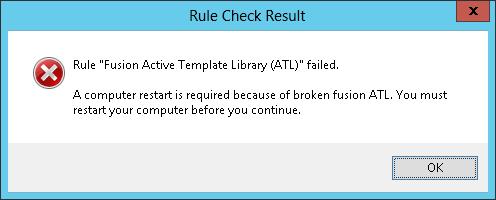Hi there,
It doesn’t matter if I restart my PC because the same error still appears. I don’t know what could be the problem or what I did wrong. I hope that an expert will help, what is the problem ? Why I still have this error even I restart my PC ?
Thank you !
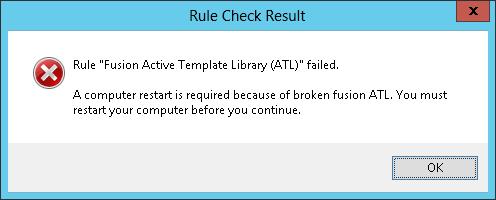
Rule "Fusion Active Template Library (ATL)" failed.
A computer restart is required because of broken fusion ATL. You must restart your computer before you continue.
OK
Rule Check Result failing opening the fusion template

-
First reboot the server
-
Please go to the location below and install the packages as below (Media path is the path where SQL is installed)
Media path1033_ENU_LPx86Setupsqlsupport_msisqlsupport.msi
Media path1033_ENU_LPx64Setupsqlsupport_msisqlsupport.msi
-
Double-click on sqlsupport.msi
-
Click “Next” and on “Next” again and the installation will complete
-
This will install the supported patch for the SQL server
-
Repeat the steps above for both locations
-
You will now be able to start the SQL server
Rule Check Result failing opening the fusion template

You’re right. If you follow what the message says, it doesn’t matter how many times you restart your computer it will always show that message. The error is usually triggered when you install SQL Server 2008 R2 and maybe on other versions as well. The error is caused by two corrupt manifest files that are blocking the installation.
The easiest way to fix this problem is to copy the two manifest files from a working installation or a working server. The following are the two manifest files that need to be copied:
- C:\Windows\winsxs\Manifests\amd64_microsoft.vc80.atl_1fc8b3b9a1e18e3b_8.0.50727.4053_none_8a1a02152edb659b.manifest
- C:\Windows\winsxs\Manifests\x86_microsoft.vc80.atl_1fc8b3b9a1e18e3b_8.0.50727.4053_none_d1c738ec43578ea1.manifest
On the other hand, if you don’t have a working installation, locate the two files and open them then copy and paste the following XML in them:
For the AMD64 manifest:
<?xml version=”1.0″ encoding=”UTF-8″ standalone=”yes”?>
<!– Copyright © 1981-2001 Microsoft Corporation –>
<assembly xmlns=”urn:schemas-microsoft-com:asm.v1″ manifestVersion=”1.0″>
<noInheritable/>
<assemblyIdentity type=”win32″ name=”Microsoft.VC80.ATL” version=”8.0.50727.4053″ processorArchitecture=”amd64″ publicKeyToken=”1fc8b3b9a1e18e3b”/>
<file name=”ATL80.dll” hash=”99840dcc34e78af239d80841eba316c184e407cd” hashalg=”SHA1″/>
</assembly>
For the x86 manifest:
<?xml version=”1.0″ encoding=”UTF-8″ standalone=”yes”?>
<!– Copyright © 1981-2001 Microsoft Corporation –>
<assembly xmlns=”urn:schemas-microsoft-com:asm.v1″ manifestVersion=”1.0″>
<noInheritable/>
<assemblyIdentity type=”win32″ name=”Microsoft.VC80.ATL” version=”8.0.50727.4053″ processorArchitecture=”x86″ publicKeyToken=”1fc8b3b9a1e18e3b”/>
<file name=”ATL80.dll” hash=”6d7ce37b5753aa3f8b6c2c8170011b000bbed2e9″ hashalg=”SHA1″/>
</assembly>
Note: before you can overwrite the files, you probably need to change the permissions for the files. To change the permission, right-click on the file and select “Properties”. Select “Security” tab then click “Advanced”. Select “Owner” tab then click “Edit”. Select “Administrators” group and then click “OK” all through out. Open the file properties again then go to “Security” tab and then click “Edit”.
Select “Administrators” group then select “Full Control”.