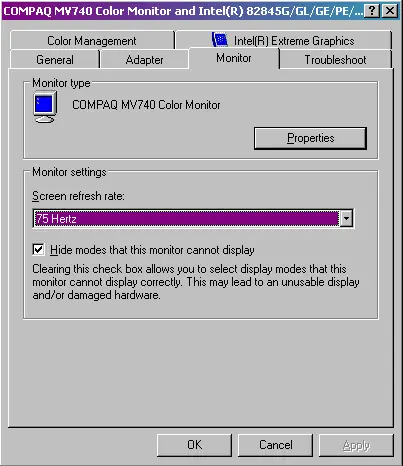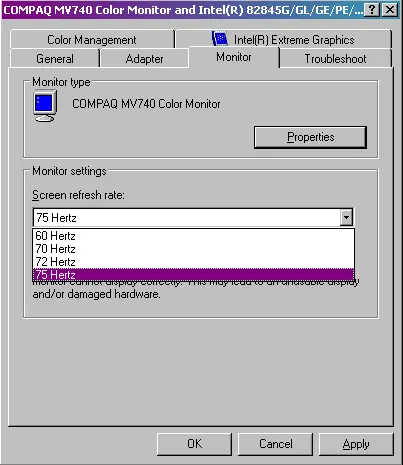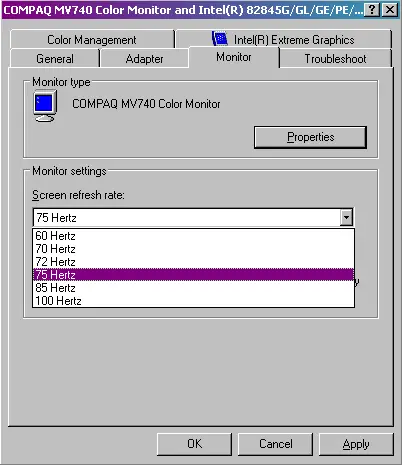My monitor screen turned black after I changed the resolution to a higher ratio and now it won’t revert back to original, how to undo the change?
Screen turns black and won’t revert.

If you are a Windows XP/Vista/7 user there is chance that you may have encountered this problem and you may have taken some drastic measures to solve this or not. If you did here is an easy solution to this problem. Just follow these steps-
-
Restart your pc from the restart button or just forcefully shut down the system and restart the system.
-
When the system reboots keep pressing the f8 key, it opens the windows advanced options menu, you could select the safe mode or if it does not work you could select the enable vga mode option.
-
Now when the system has restarted and the screen is on you can manually select the resolution that does work for you and restart the system normally and you are done.
Screen turns black and won’t revert.

That is really not good. If you attempted to change your current screen resolution to a much higher value and suddenly your screen just blacked out, your monitor probably hit the dead end. That thing doesn’t normally happen when you switch your resolution to any of the higher values or lower values.
Usually, if the resolution is high and it doesn’t support your monitor size, the screen will simply appear differently or awkward but it doesn’t go black. In this case, if the selected resolution appears odd on the screen, you just need to select a different size on the list.
Changing the screen resolution doesn’t have a bad effect even if you select the highest possible resolution that your monitor can support because the graphics adapter software or drivers shows only the resolutions that can be supported and safe for your monitor.
Because your screen blacked out after changing the resolution, I think it is not only the resolution you changed but you also changed the monitor’s refresh rate and that can dearly damage the hardware. When you install the video card’s drivers, by default, it will disable the refresh rate values that can harm the monitor. Here’s how to check your monitor’s refresh rate.
Click Start, Control Panel, “Appearance and Themes”, and then select Display. Select Settings tab then click Advanced. Select Monitor tab. Here, under “Monitor settings”, the safe refresh rates that your monitor can support are listed under the “Screen refresh rate” dropdown list. Shifting to any of these values will not harm your monitor. Under it, the option “Hide modes that this monitor cannot display” is checked by default.
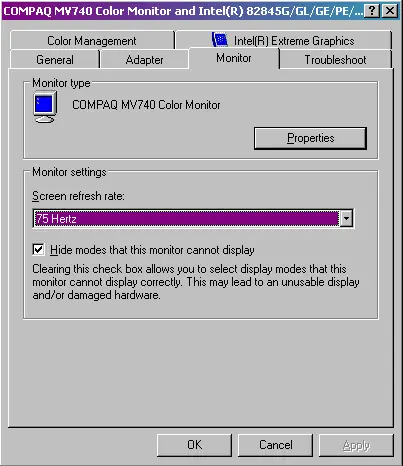
This option disables the refresh rate settings that cannot be supported by your monitor and can cause damage. If you unchecked this option and then select a refresh rate not supported by your monitor, usually the rate next to the highest safe rate up to the highest, there is the possibility that your monitor may fail. And if this happens, you will end up buying a new monitor.
For example, in my case, the safe refresh rates for my monitor are 60Hz, 70Hz, 72Hz, and 75Hz.
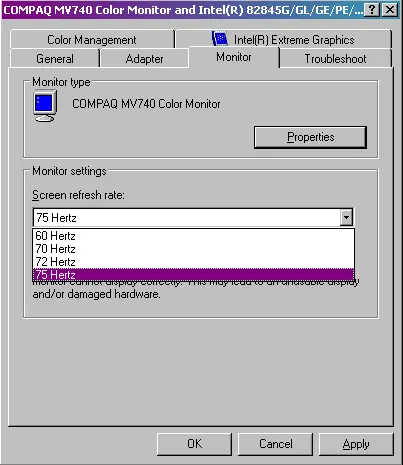
If I uncheck “Hide modes that this monitor cannot display”, I will have an additional of two refresh rates that are not supported by my monitor: 85Hz and 100Hz. If I select any of these two, I will be risking my monitor of getting damaged and since my monitor is already old, I might end up with a black screen as well which permanently cripples the monitor.
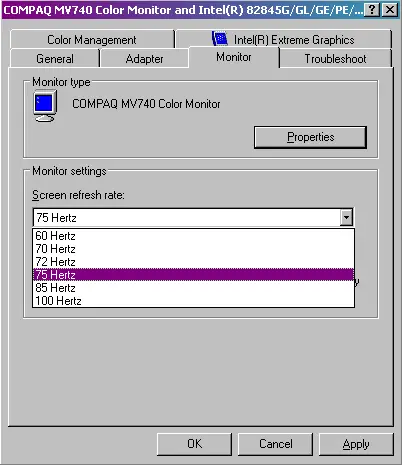
In your case, try turning off the monitor for about a minute or so. Then turn it on again. See if it comes back to normal. If it doesn’t and just remained black, you probably need to bring it to a qualified service technician for proper servicing.