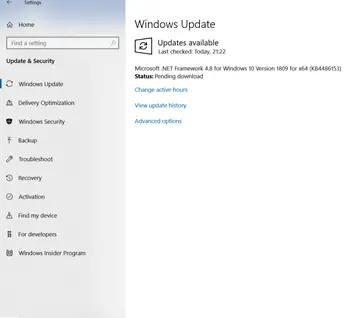I’m trying to upgrade windows10 installed on my laptop, but it shows a message, and when I click on the ‘OK’ button it shows this 0x8007007e error code followed by ‘not enough space in the disk to download the upgraded version.’ When I checked the free space, it is more than enough to download it. It tried rebooting and downloading it again, but the same thing’s happening. How can I fix this problem manually?
Solution For 0x8007007e Error Code

Usually, this error occurs due to corrupted Windows update files. Try these steps to fix this error-
- Open chrome.
- Type ‘Windows update troubleshooter.’
- Save it.
- Now, open it.
- Click on ‘Next.’
- You must follow the steps appearing on the screen.
- After the completion of the process, try to update the windows.
- Click on ‘Start.’
- Click on the ‘Settings’ icon.
- Click on ‘Update and security.’
- Select ‘Windows Update.’
- Click on ‘Check for updates.’
- Install the update.
If the steps mentioned above are not helpful, you can try these steps-
- Click on the ‘Start’ button.
- Type ‘Command prompt’ in the search bar.
- Right-click on the command prompt.
- Select ‘Run as an administrator.’
- Type-
- DISM.exe/Online/Cleanup-image/Scanhealth
- DISM.exe/Online/Cleanup-image/Restorehealth.
- Now, press ‘Enter.’
- Again, try to install the update for the windows installed on your PC.
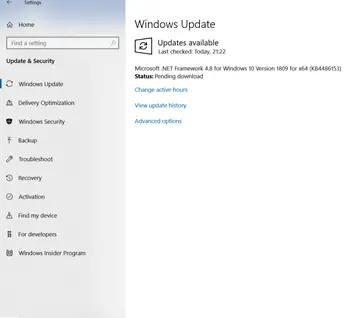
Solution For 0x8007007e Error Code

Error code “0x8007007e” can be encountered when upgrading your operating system to Microsoft Windows 10 or when installing a Windows Update on Windows 10. There are two (2) things that usually cause this error: third-party software like an antivirus and corrupt Windows file or registry file. First thing to try is to disable your antivirus.
If you have a third-party antivirus or internet security installed on your computer, disable it temporarily then try upgrading your operating system or install the Windows Update. Just re-enable your antivirus or internet security when it is finished. If this doesn’t work, try resetting the Windows Update Components manually.
Press the Windows key + R to bring up the “Run” dialog then type without quotes “cmd” then hit Enter to launch an elevated command prompt. In the command prompt window, type the following commands then hit Enter after each command:
net stop wuauserv
net stop bits
net stop cryptsvc
net stop msiserver
ren %systemroot%\System32\Catroot2 Catroot2.old
ren %systemroot%\SoftwareDistribution SoftwareDistribution.old
net start wuauserv
net start bits
net start cryptsvc
net start msiserver
When you are finished, try updating or upgrading again then see if it works. If the problem continues, try booting in clean boot state. Press the Windows key + R to bring up the Run dialog then type without quotes “msconfig” then hit Enter. In “System Configuration” window, go to “Services” tab then check “Hide All Microsoft Services”. Next, click “Disable All” then click “Apply”.
After this, go to “Startup” tab and click “Disable all”. Click “OK” to exit the “System Configuration” window then restart the computer. After booting, check “Don’t show this message or launch the System” when the “System Configuration Utility” window appears.