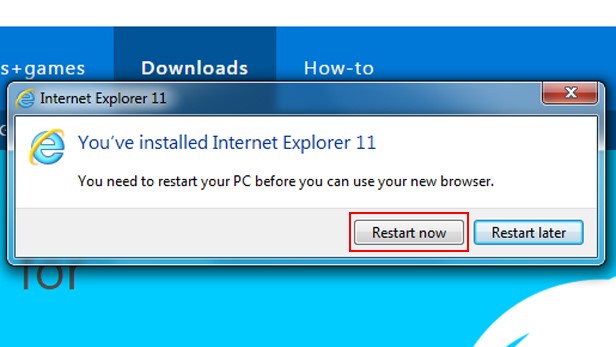Hi! When I try to search for updates for Windows 10 on my laptop, this ‘error code 800700e’ is occurring. Can you help me with this error code? Please share the procedure to sought this error.
Solution Of Error Code 800700e Occurring While Searching Updates Of Windows 10

This error code 800700e generally occurs when Windows tries to search Updates via Windows Update. To solve it, follow the steps given below-
• Install Internet Explorer 11.
• Now, download the KB3102810 update.
• Install it.
• Reboot your laptop.
• Now, press Windows key and R simultaneously.
• Type ‘services.msc.’
• Click on OK.
• Now find Windows Update services.
• Right-click on Windows Update services and select ‘Select.’
• Now, open Windows folder in C drive of your laptop.
• Delete the ‘SoftwareDistribution’ folder.
• Now, go to the Windows Services control panel.
• Right, Click on Windows Update services.
• Now, click on Start.
• Check for the updates.
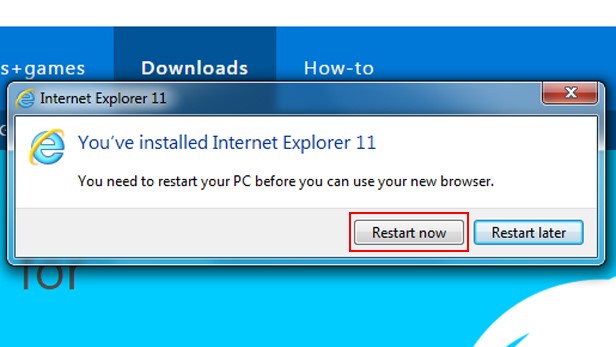
Solution Of Error Code 800700e Occurring While Searching Updates Of Windows 10

If you receive error code “800700e” when you try to search for updates using Windows Update, first to try is to boot in clean boot state. Press the Windows key + R to bring up the Run dialog then type without quotes “msconfig” then hit Enter. In “System Configuration” window, go to “Services” tab then check “Hide All Microsoft Services”.
Next, click “Disable All” then click “Apply”. After this, go to “Startup” tab and click “Disable all”. Click “OK” to exit the “System Configuration” window then restart the computer. After booting, check “Don’t show this message or launch the System” when the “System Configuration Utility” window appears. After this, try Windows Update again then see if it works. If this doesn’t work, try resetting the “SoftwareDistribution” folder.
Press the Windows key + R to bring up the “Run” dialog then type without quotes “cmd” then hit Enter to launch an elevated command prompt. In the command prompt window, type the following commands then hit Enter after each command:
net stop wuauserv
net stop bits
net stop cryptsvc
ren %systemroot%\System32\Catroot2 Catroot2.old
ren %systemroot%\SoftwareDistribution SoftwareDistribution.old
net start wuauserv
net start bits
net start cryptsvc
Close the command prompt then try updating again. If this doesn’t work, run the DISM command. Repeat the same steps to launch an elevated command prompt. In the command prompt window, type the following commands then hit Enter after every command:
DISM /Online /Cleanup-Image /ScanHealth
DISM /Online /Cleanup-Image /CheckHealth
DISM /Online /Cleanup-Image /RestoreHealth
Each command may take some time to finish so just wait. When the process is complete, try installing the Windows Update again. If the problem continues, try disabling your third-party antivirus or firewall temporarily then try updating again.