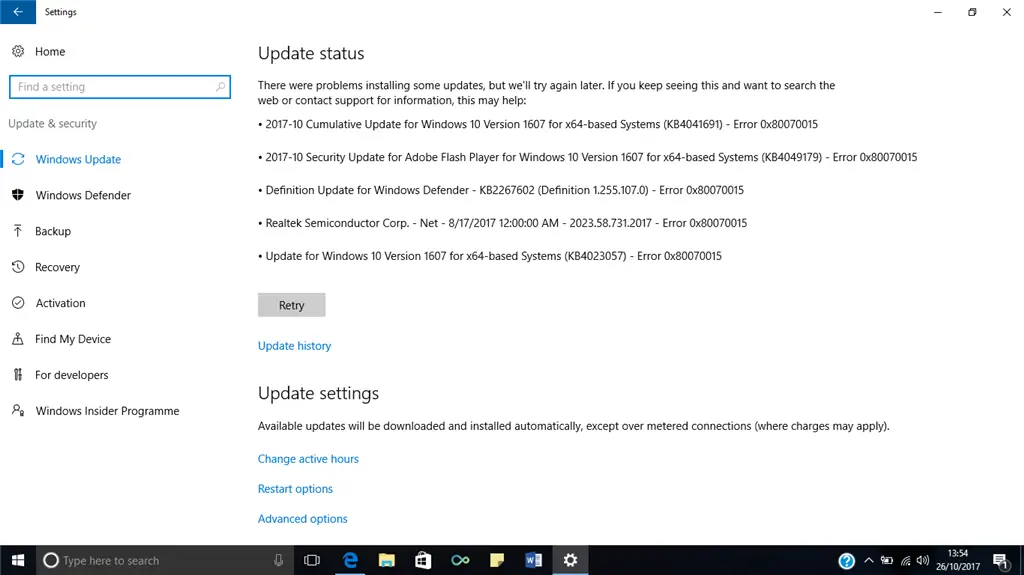Windows 10 / Windows Store / Install an application – When I click on “Install” for an application located in the Windows Store of Windows One0, the message “Download” is displayed for less than one second, then “try again, see Details “. As soon as I click on “Show details”, an error window opens with:
Try again. Something went wrong. The code is error 0x80070015. How to correct this error?
Solving Error 0x80070015

I recommend you follow the steps below to see if this helps to solve the problem of the Windows Store.
- Do windows+r from your keyboard
- Enter the following statement for the run command:
Powershell -ExecutionPolicy Add-AppxPackage Unrestricted -DisableDevelopmentMode -Register $ Env: SystemRoot \ WinStore \ AppxManifest.xml
- Wait until the process is complete and reopen the store.
Check to see if it helps you solve your problem.
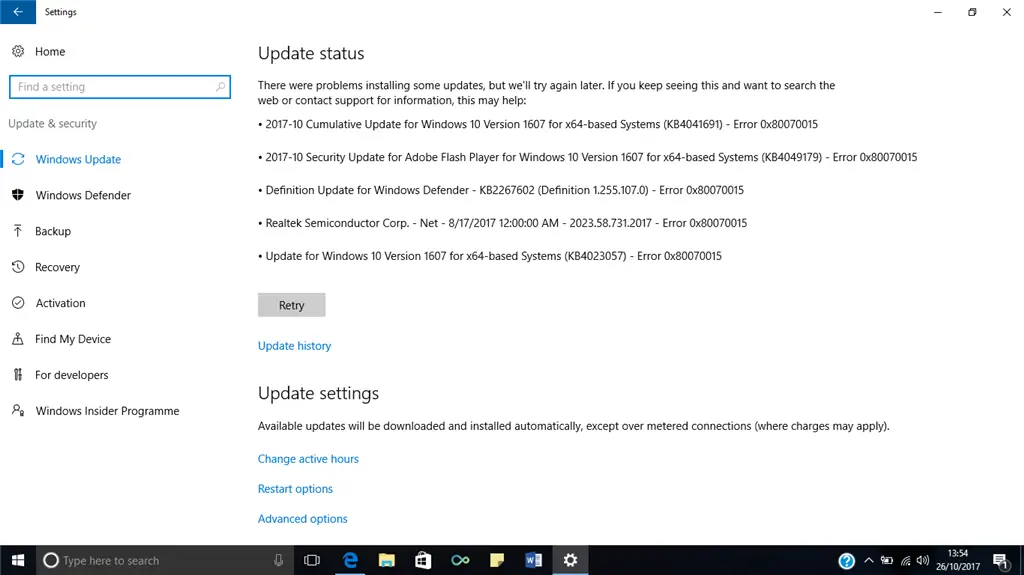
Solving Error 0x80070015

You may encounter error code “0x80070015” on Windows 10 when using Windows features like Windows Update, Windows Defender, and or Microsoft Store. When the operation has not initialized properly, the error can be triggered. If you encounter this error when using Windows Update, try resetting the Windows Update Components manually. Press the Windows key then type without quotes “cmd” in the search box.
Right-click “cmd.exe” then select “Run as administrator” to launch an elevated command prompt. In the command prompt window, type the following commands then hit Enter after each command:
net stop wuauserv
net stop bits
net stop cryptsvc
net stop msiserver
ren %systemroot%\System32\Catroot2 Catroot2.old
ren %systemroot%\SoftwareDistribution SoftwareDistribution.old
net start wuauserv
net start bits
net start cryptsvc
net start msiserver
When you are finished, try updating again then see if it works. If you encounter error code “0x80070015” on the Microsoft Store, try to re-register the Microsoft Store apps. Press the Windows key then type without quotes “powershell” in the search box. Right-click “Windows PowerShell” then select “Run as administrator” to launch an elevated PowerShell.
In the PowerShell window, copy and paste the following command then hit Enter:
powershell -ExecutionPolicy Unrestricted Add-AppxPackage -DisableDevelopmentMode -Register $Env:SystemRoot\WinStore\AppxManifest.xml
Wait until the scan gets completed. When it is finished, close the PowerShell window then restart the computer. After booting, try if the Microsoft Store is working. If this doesn’t work, reset the Microsoft Store. Again, launch an elevated PowerShell by following the steps above. In the PowerShell window, type the following command then hit Enter:
WSReset.exe
Wait until the reset is complete and the Microsoft Store should launch automatically. If you encounter error code “0x80070015” on Windows Defender, see if you have other antivirus program installed. There should be only one antivirus software running on the computer. If you have a third-party antivirus program, uninstall it if you want to use Windows Defender.