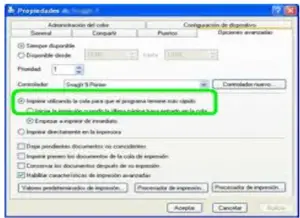Asked By
Silva Lewis
10 points
N/A
Posted on - 08/27/2019

When I am using my Lenovo laptop these days, it is having issues of some strange kinds I am unable to figure out the issue. Please help to fix 0X0000070C Error.
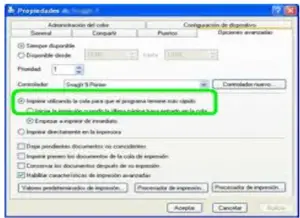
Some Drivers Are Showing 0X0000070C Driver Errors In My PC. Can We Fix It?

To fix (0X0000070C) errors, download (0X0000070C) Repair Tool then Click the “The scan” button and Click ‘Fix All’.
There are two procedures to fix 0X0000070C Errors:
For the manual update:
- Log into your PC as an administrator.
- Click the Start button >then select the programs, for System Restore.
- Select “Restore my computer and click next.
- Select the most recent system restores and click next.
- Again click next on the confirmation window. Then Restart the computer after restoration is finished.
Try for the Novice Computer User Solution which is completely automated where you can Download (0X0000070C) repair utility. Install the program and click the scan button. Click the Fix Errors button after the scan is over. Then Restart your computer.
This tool scans and repairs, your PC’s technology that fix your system registry structure.
Some Drivers Are Showing 0X0000070C Driver Errors In My PC. Can We Fix It?

Error code “0x0000070C” is usually encountered when printing. When you encounter this error when printing, sometimes it doesn’t print and sometimes you have to try two to three times and then it prints. Also, when you try to print from the internet, you will get a message saying it has been printed but there is nothing in the printer.
To troubleshoot, first thing to try is to print a test page. Make sure your printer is turned on then on your computer, click “Start”, “Control Panel” then “Devices and Printers”. If you don’t see this, set view to “Small icons”. On the next screen, right-click your printer then select “Printer properties”. In the properties window, in “General” tab, click “Print Test Page” at the bottom.
If you are able to print a test page then print is working. If this doesn’t work, check the Print Spooler service. Click “Start”, “Control Panel”, “Administrative Tools” then double-click “Services”. In “Services” window, scroll down and look for the “Print Spooler” service. Double-click it to open the properties. In the properties window, in “General” tab, make sure “Startup type” is set to “Automatic”.
If the service is not running, click “Start” then “OK”. If the problem continues, try deleting your printer then add it again. To delete the printer, repeat the same steps to go to “Devices and Printers”. Next, right-click your printer then select “Remove device”. To add the printer back, in “Devices and Printers”, click “Add a printer” then “Add a local printer”.
In “Choose a printer port” page, make sure “Use an existing port” is selected then click “Next”. In the “Install the printer driver” page, select the printer manufacturer and model then click “Next”. Follow the succeeding instructions then click “Finish”.