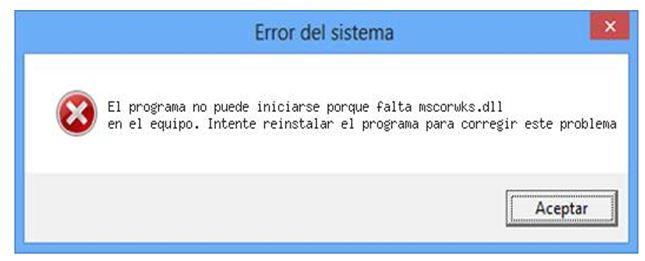Hey, state the reason for mscorwks.dll could not be loaded also mentioned the steps to solve the same for the easy understanding . thank you.
Steps For Mscorwks.Dll Could Not Be Loaded Problem Solving.

Hello, the reason why the mscorwks.dll could not be loaded is because .net framework is corrupted. Due to the inappropriate installation for the same. So you need to reinstall the software again with the right supported OS. Below show the steps to solve the same:
• First click on start > all programs > accessories > run as admin
• Next click continue to open he cmd
• In cmd type : SFC/scannow
• The scan will began and will take some time
• After the scan completes the SFC will find the error and will be fixed too
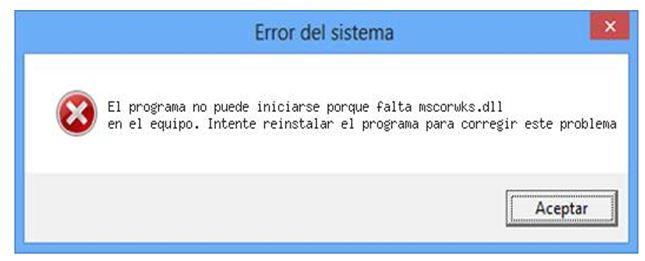
Steps For Mscorwks.Dll Could Not Be Loaded Problem Solving.

Though I’m using applications that were built with .NET Framework or require Microsoft .NET Framework, I haven’t encountered this problem yet luckily. The usual cause of this problem is a corrupted component of Microsoft .NET Framework. It can also be due to incomplete uninstallation of programs. The full error message reads “C:\Windows\Microsoft.NET\Framework\v2.0.50727\mscorwks.dll could not be loaded”.
When you encounter this error, it means you need to reinstall Microsoft .NET Framework. The easiest way to fix this is to reinstall the affected version of .NET Framework. But since most of the error related to the “mscorwks.dll” file is from .NET Framework 2.0 and Microsoft .NET Framework 2.0 is, most of the time, bundled with Microsoft .NET Framework 3.5 Service Pack 1 when you install it, you probably need to uninstall .NET Framework 3.5 Service Pack 1 and all earlier versions unless you have a separate installer for .NET Framework 2.0.
In case reinstalling the affected version does not fix the problem, you need to uninstall all .NET Framework versions from your computer. Click “Start”, “Control Panel”, and then “Add or Remove Programs”. Scroll down and select the first version of .NET Framework on the list then click “Remove” or “Uninstall”. Once uninstall is complete and you are prompted to restart your computer then restart your computer.
After booting, repeat the same steps to uninstall the rest of the editions of .NET Framework. Once all .NET Frameworks have been uninstalled, download and install Windows Installer Cleanup Utility. Once installed, launch Windows Installer Cleanup Utility then remove all Windows Installer applications for the .NET Framework. Restart your computer when it is finished.
After booting, install all the .NET Framework versions back then see if it works.