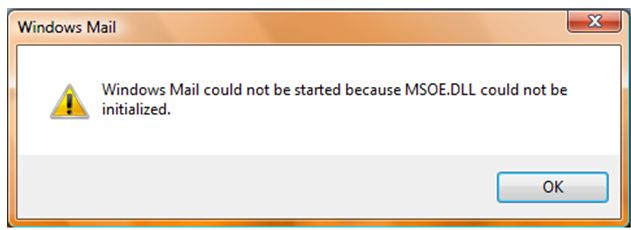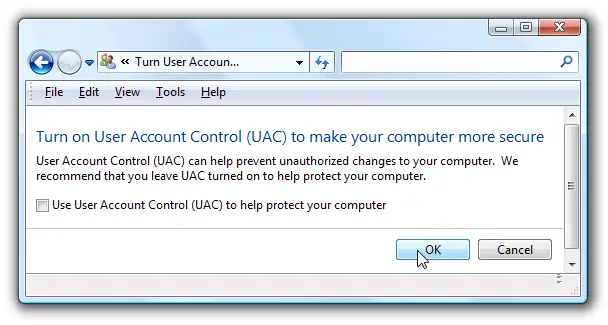Steps For Msoe.Dll Could Not Be Initialized Solving Easily.

Hey, why do msoe.dll could not be initialized occurs . Also mentioned the steps to solve the same for the easy understanding. Thank you in advance.