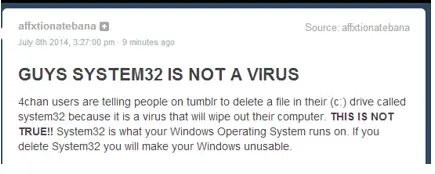System 32 Error And Its Solution

I have heard system32 error is the most common type of error that one can get in a Windows operating system, yet it is the most dangerous of all the errors. Can someone throw light on what it exactly is a system 32 error and how to fix it?