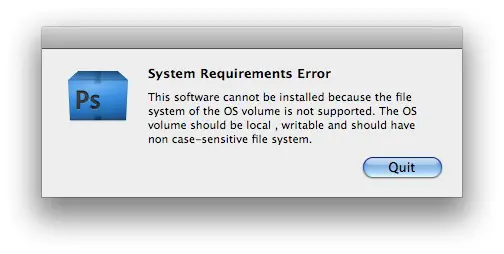Recently, I downloaded Flash CS4 Pro Trial Version. When I tried to install, it shows an error:
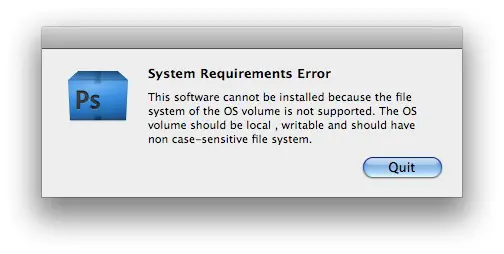
System Requirements Error
This software cannot be installed because the file system of the OS volume is not supported. The OS volume should be local, writable and should have non case-sensitive file system.
Quit
I am running OS X Leopard with Intel Processor. I don't understand the error so can someone please tell me more information about it and how I can resolve it. Thanks.
System Requirements Error on Flash CS4 Installation

If you are not yet aware, using a case-sensitive file system on your hard drive will probably not allow you to install any Adobe products because they are really not compatible with case-sensitive and will only install on non case-sensitive file systems. If you don’t know what file system your computer is using, you can run this command in the terminal:
The output or the result after running the command should look something like this. See image.

In a case-sensitive file system, the first line of the result should read something like “Case-sensitive Journaled HFS” and the third line should read something like “Mac OS Extended (Case-sensitive, Journaled)”. If this is what you see in your result then you are using a case-sensitive file system and that would mean one hundred percent you cannot install Adobe Flash CS4 Professional.
And also as added info, making your file system case-sensitive would be a bad idea mainly because many applications don’t support this file system and will not allow installing them. This is actually a cool feature of the Mac OS X but only for power users because they know what they are doing and they can go around it if necessary but not for average or random users.
The only way you can change your file system to non case-sensitive is to either format your hard drive and install all over again or purchase iPartition for Mac OS X to convert your hard drive’s present file system without formatting it. Here’s how you can use iPartition in case you decide on purchasing it.
Install it on your Mac and run it. Select Create Boot Disk. You will need to insert your Mac OS X DVD installer in the DVD drive to create a boot disc. Next, insert a blank DVD-R disc to create the actual boot disc. Once the boot disc is finished and while it is inserted in the DVD drive, restart your computer, press and hold C on your keyboard until the progress spinner shows up on your screen.
iPartition should load automatically. When you are prompted, select Make Case Insensitive in the dropdown menu and wait for it to finish. Exit iPartition and let the computer restart. And you’re done. You can now install any Adobe products because your file system is now converted to case-insensitive.
It seems here the problem is all about disk permissions because you are using Mac OS X. This problem sometimes happens when installing any applications on a Mac PC and there is a problem in the disk’s permissions. This can’t be avoided but can always be fixed by running the Disk Utility available in Mac OS X.
But before you repair it, check first if your computer meets all the requirements to run Adobe Photoshop. If you are installing Adobe Photoshop CS3, you should have Mac OS X 10.4.8 and later. In case you are using a setup CD when installing Adobe Photoshop and the installation fails, copy the contents of the CD into a folder in your hard drive.
Once all files are copied, double-click the setup file to start the installation. If a problem is still detected, check and install the latest updates for your operating system. On your desktop, click the Apple menu and select Software Update. On the next screen, click Install to install the latest available update. To further understand it, visit iPhoto Quit Unexpectedly.
If you still can’t install it, try repairing the disk permissions of your hard drive. Make sure you are logged in as administrator. Click Go, Applications. Open Utilities directory and double-click Disk Utility. Select First Aid tab, select the volume where you want to install Adobe Photoshop, and then click Repair Disk Permissions.