Task Manager has been disabled due to active number of applications

Hello everyone!
I was trying to reach the Task Manager option because the computer was hang up due to number of applications were active in desktop. To do this action, i pressed the Ctrl+Alt+Delete key functions but apparently when the content came out the Task Manager option were disable and prompted like what you have seen in the image below.
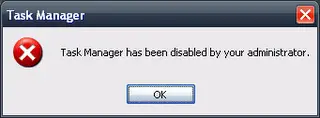
Task Manager
Task Manager has been disabled by your administrator.
The computer owned by other user that why the Task Manager were locked up. Can you guys help me or guide me how to unlock the Task Manager to be able the computer can do an end task application?
Thanks a lot.












