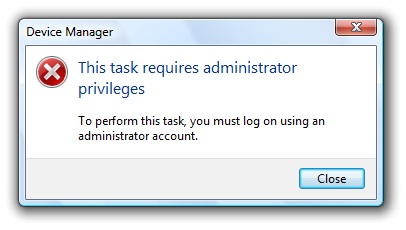Hi,
Please look at the message below. I got this message while attempting to change some Windows applications.
It demands log on. I have no idea to proceed.
Please help me.
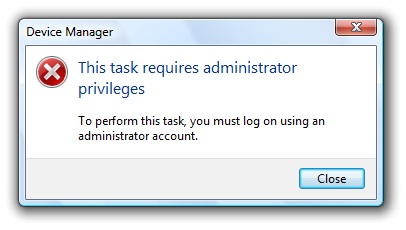
Device Manager
This task requires administrator privileges.
To perform this task, you must log on using an administrator account.
This task requires administrator privileges

Hello,
If you want to change any application in the windows using device manager, you need to have all the administrative rights. That means you need to log in as an administrator (The actual user) in order to get all the administrative rights. If you have logged in as a guest user then you cannot change the applications because you do not have required privileges. Finally you must run the application as an administrator to make changes.
In order to do so, right click on the application and select “run as administrator”.
Thank you.
This task requires administrator privileges

Hi
This error message portrays that you don’t have enough rights to access the folder. Your accessing rights are limited by the administrator.
Or if you are the administrator right click on the particular file and select the run as administrator option. It will run. Or there is another way to overcome from this problem which is right clicks on particular folder. Then select properties, next select security options finally here check whether your can change or do alteration on files. If it is denied you cannot be access. So allow it and click ok. Now you will be able to view it you can do whatever you wish to do so.
Although if it is user or limited account you have to log on as administrator to view your folder. And you must have to edit your setting in security settings as I mentioned above.
That’s all what you have to do to overcome from this problem.
I hope it will be very helpful. Thank you.
This task requires administrator privileges

The error appears because the task you are trying to run requires elevation and the User Account Control is disabled. Do not elevate several times. If its elevated, it should be elevated. Try turning the UAC on. Just go to Start and go to Control Panel. Click User Accounts and Family Safety and then User Accounts. Click the Turn User Account Control On or Off. Type your administrator password if prompted. Tick the Use User Account Control (UAC) to help protect your computer check box to enable the UAC or untick it to disable the UAC and then hit OK.