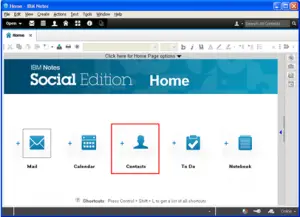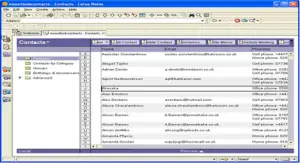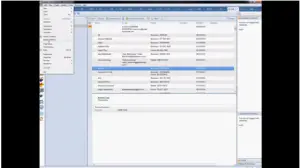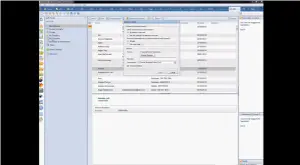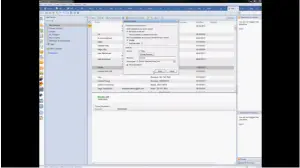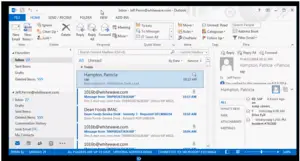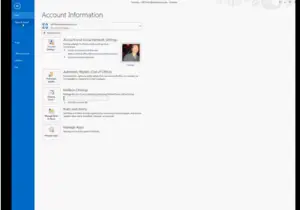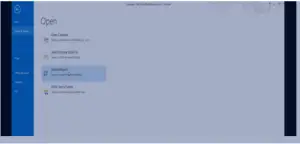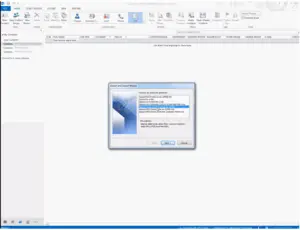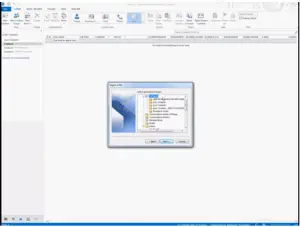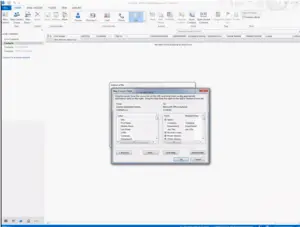How to sync theLotus contacts to outlook through the Lotus software? How did all the mechanism work behind the syncing contacts to outlook?
The best tool import contacts Lotus contacts to outlook.

Generally this is a process in which we can transfer our contacts to the outlook so that it would be easy to contact and send emails and etc. which would reduce the time consumption and help out in various ways.
To sync the contacts to the mail that is outlook. We need to have the software called Lotus which helps us to sync our contacts to the mail. Firstly install the lout’s software in operating systems and then follow these steps:
Step 1: run the software.
Step 2: you can a button called has contacts. Click on that button.
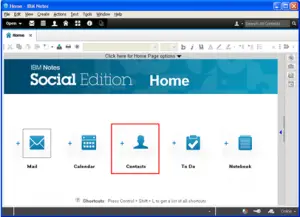
Step 3: once you select contacts you can find some contacts list displayed on the screen.
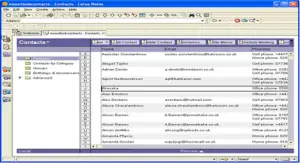
Step 4: once this box has opened you will something called has file button on the top left corner. Click on that and you will see a drop box. In which you will have an option called has export contacts. Click on that.
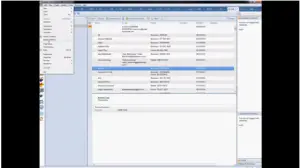
Step 5: once we click on that export contacts we can see a dialogue box. It helps us to import and save.
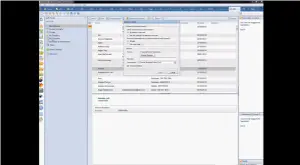
Step 6: select the directory temp in the local disk c: / which could be easy for us to export has it is present in the same path in which the software is also present. It would be easy for us as well as for the software to extract and Import the contacts.
Step 7: once we have selected the path we need to create a new file in which we are going to store our contacts and through which we are going to access the contacts.
Step 8: once we have created the new directory click on export and then close the Lotus software.
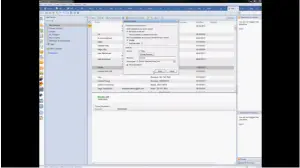
Step 9: now open the live so that we can import the contacts.
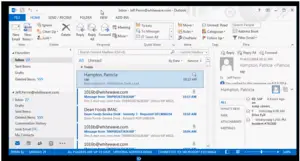
Step 10: once we have opened our Account. In the bottom left corner, we can find the contacts icon which has people symbol. Click on that a new Window will open where we can add contacts.
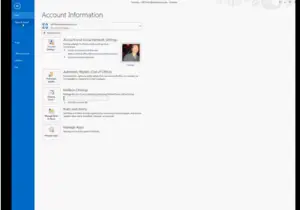
Step 11: On the left bar we can see a button called as Open and Export. Click on that and we can press another button on right side of the window with and option export and import. Click on that.
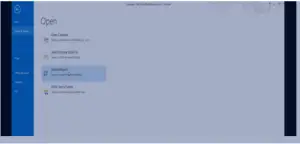
Step 12: once we click on that button. A wizard pops-up.
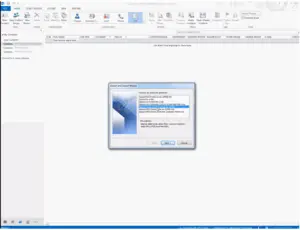
Step 13: we can find an option in that wizard called has “Import from another program or file”.Select that option and click on next.
Step 14: in the same wizard next we can see two choices click on the first option called as comma separated values.
Step 15: Next it will ask to import the file. We need to choose the file which we have created in the beginning in the c:/temp/contacts.CSV
Step 16: After selecting this file choose don’t import duplicate contacts then click on next button.
Step 17: Now we need to choose the destination file to store and import the contacts.
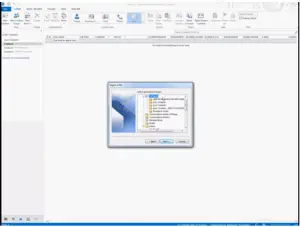
Step 18: click on next button, then we will be taken to further procedure where we need to choose what operations to be performed here is import the contacts. To the right side of the wizard, we can find two buttons. Click on the button which says “Map Custom fields”.
Step 19: we will go to the further procedure where we need to select what all we need in our contacts in outlook. The Selectors to the left side from which need to drag and drop in the next right box which will be displayed in the Outlook contacts list.
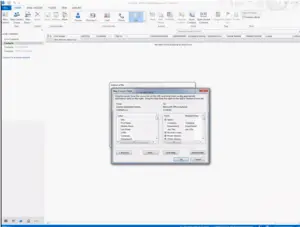
Step 20: once we have completed this step click on the next button and all the contacts will be shown in the Outlook contacts.
Like this we Import contacts from LOTUS TO OUTLOOK.