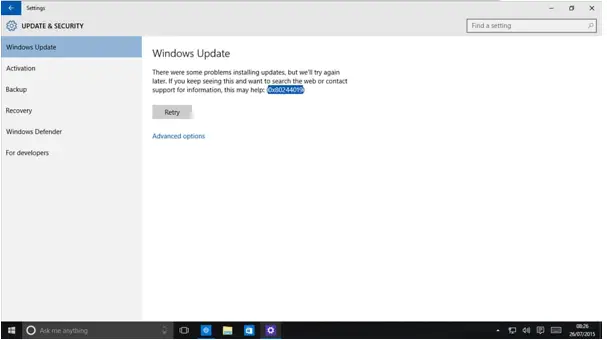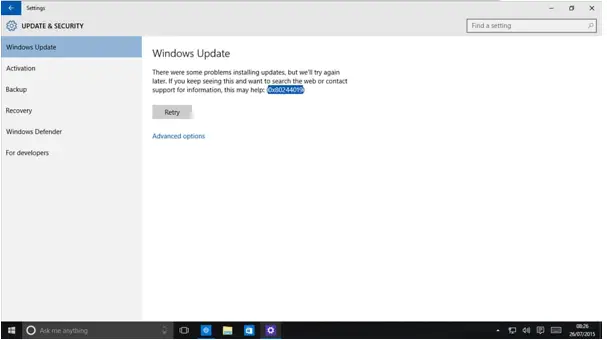What is the 0x80244019 error? Why the system can’t update the services and throws this error message? Describe the step to resolve this error code.
The Error Named As 0x80244019 Error Occurred While Downloading Windows Application, Please Give The Way To Fix It

0x80244019 error is a Windows update error message that occurs when the user tries to download Windows Update. This issue can affect Windows Server 2016. The cause of the Windows Update error is due to various reasons. What reasons are programs or processes that interfere with Internet communications, resource issues on the computer, high Internet activity, recoverable database errors, interference of Antivirus and firewall, Incorrect Windows update data locations, corruption of Windows update Component?
The methods to fix the 0x80244019 error code are as follows:
Method 1:
Check the antivirus.
Open the computer and perform a full utility scan using your antivirus software then check for the error again. If the problem continues, then disable your antivirus program by going through the Control Panel.
Method 2:
Change Windows update options.
Step 1: Go to the Settings app and open the Update & Security section.
Step 2: Click on the Advanced options.
Step 3: Turn-off Give me updates for other Microsoft products when I update Windows.
Method 4:
Reset Windows Update components.
Start Command Prompt as administrator. Run the following commands:
- net start wuauserv
- net start cryptSvc
- net start msiserver
- ren C:\Windows\SoftwareDistribution.old
- ren C:\Windows\System32\catroot2.old
- net stop wuauserv
- net stop cryptSvc
- net stop msiserver
Method 4:
Perform a clean boot
Step 1: Sign in to the computer as an administrator.
Step 2: Type “msconfig” and open System Configuration from the result.
Step 3: Select Hide all Microsoft services, and then select “Disable all” under the Services tab of System Configuration.
Step 4: Select Open Task Manager on the Start-up tab.
Step 5: Select an item and then select disable in the next options.
Step 6: Close the Task Manager and select OK on the System Configuration.