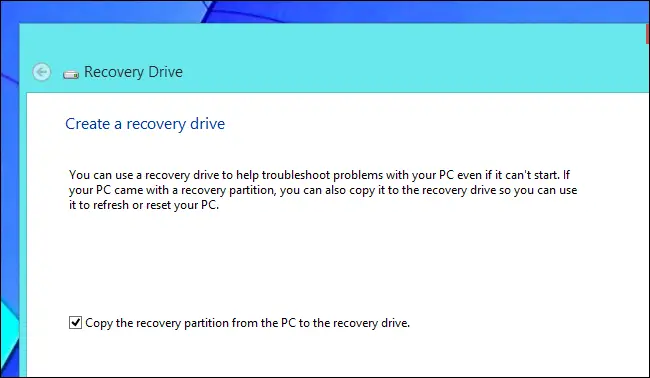Can someone please help me on mastering Microsoft Surface Pro? I need your help by sending me tips and tricks and kindly please explain it on details. Thanks a lot.
Tips and tricks on mastering Microsoft Surface Pro

There are many tips and tricks available on the web. Here are some that you might try:
This should be apply on the original Surface Pro and Surface Pro 2.
1. Keyboard Shortcuts – If you have a Surface, it contains Type Cover or Touch Cover keyboard. It doesn't have evry single keys that you can see on bigger keyboards. So for this, Microsoft includes various Surface-specific keyboard shortcut keys that you can use. You cannot find it on the keyboard so you need to know them manually:
– Fn + Caps will lock the F1-F2 keys.
– Fn + Spacebar will print the screen.
– Fn + Alt +Spacebar will print the screen on the present window.
– Fn + Del will add brightness to the screen.
– Fn + Backspace will decrease the brightness to the screen.
– Fn + Left Arrow will go to Home
– Fn + Right Arrow will End
– Fn + Up Arrow will Page Up
– Fn + Down Arrow will Page Down
2. Surface Pro doesn't have larger hard disk space. It only have limited space and the cheapest has 64GB only. The recovery partition takes 6GB of space so in order to free up some space on your hard disk, you can move the recovery partition to USB flash drive. So when you need to refresh or reset Surface, you will just connect the USB flash drive to run it. To do this, just press the Windows key to go to the Start screen and then type Recovery on the Start screen. Select and click the Create a Recovery drive option and then ensure that the "Copy the recovery partition from the PC to the recovery drive" option is checked or selected on the Recovery Drive window. Remember that you need a USB stick that has enough space to hold your recovery files.
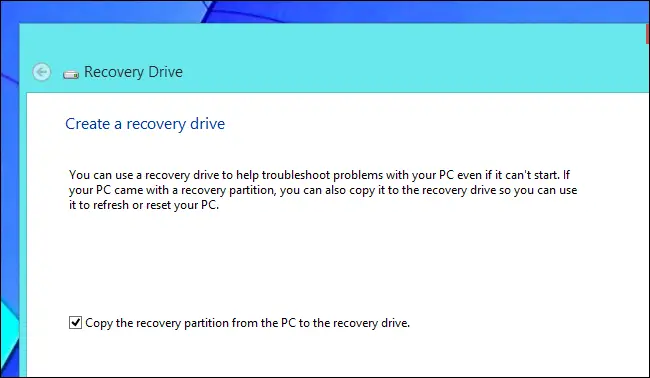
3. You can sign Documents using the Surface Pen. Just open a PDF and locate the document that you wish to sign and use the Surface Pen directly to your screen. Swipe up to launch the app bar and then save your PDF.
4. Surface Pen is not only for signing Documents. It utilizes Wacom Technology that will let you use it just like a professional artist. This is not just an artist tool but it is also helpful on accessing around your system.