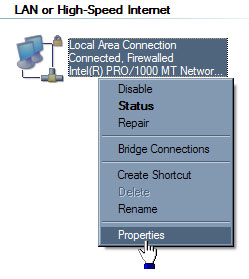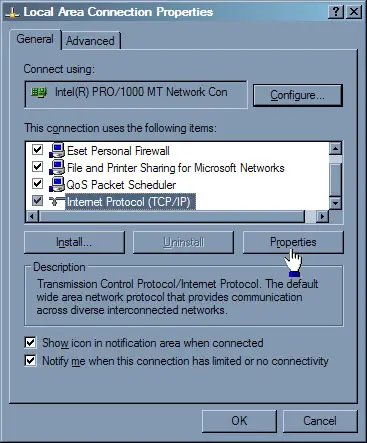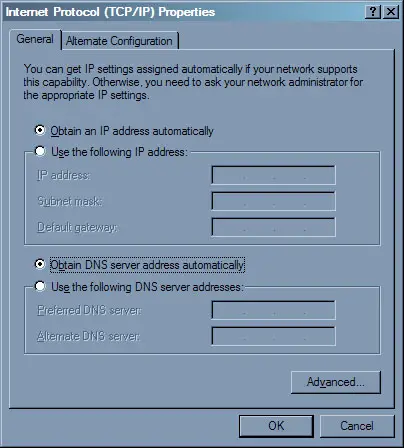To Know About This Error Message “another Computer On This Network Has The Same IP Address” On Your System

Sir, I am constantly getting a message another computer on this network has the same IP address when I am trying to connect my PC to a Wi-Fi network. What is this message about and how to get rid of it?