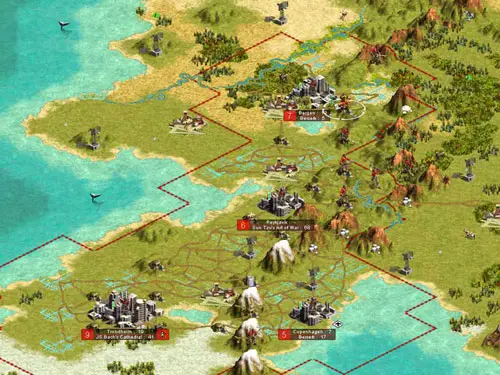Trouble Installing Civilization III CD

Good day.
I own a Civilization III CD, I tried to pose the brave in my laptop but the testament does want to install. What appears is " I/O happening 23". Then I am given 3 choices: "abort, hear, and take". I tried to disabled my Norton Antivirus auto detect and private firewall but I still got the same unvaried error. What do you think is the problem?
Can somebody have suggestion about this? Any help is much appreciated.