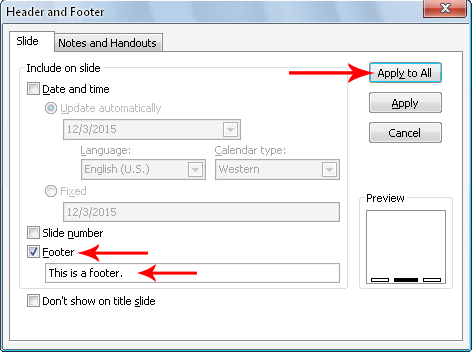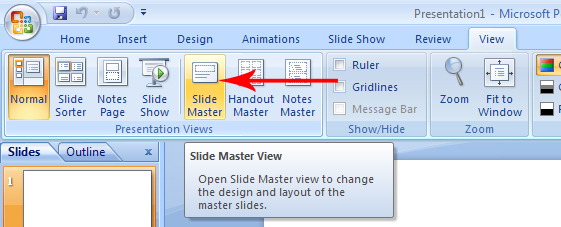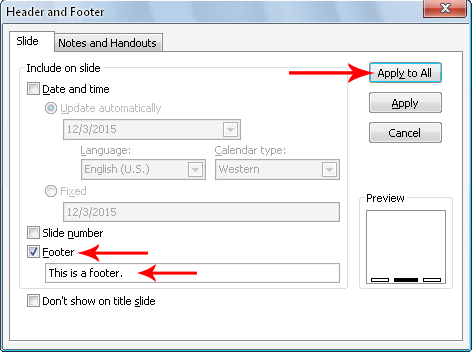I am creating a template with college name and other information in header and footer section. I have to reuse the template in all further slide preparation. I am using Microsoft 2007 and would like to know the way to create the reusable template. How to create personal templates? How to set newly created template as default? Presently I am editing the old slides for new presentations to retain the header and footer as is. Is there a professional way of doing it?
Trying to add common template to all future slides created

The best way to create a template is to add any content to the slide master in Slide Master view that you want to protect from getting changed or modified by the users of the template. Microsoft Office PowerPoint users that will use your template will work in Normal view. To create a template in Microsoft Office PowerPoint, first, create a blank presentation.
When you start Microsoft Office PowerPoint, it automatically creates a blank presentation. Next, select View tab. Under Presentation Views section, click Slide Master. See image.
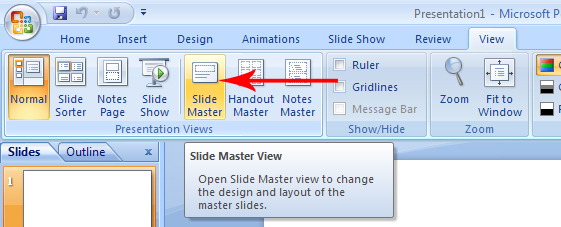
In the Slide Master tab under Edit Master section, click Insert Slide Master. In the slide thumbnail panel on the left, the bigger slide image is the slide master. The smaller slide images below it are the associated layouts. Next is to begin customizing the slide master. Since the slide master is accompanied by several slide layouts, right-click every slide layout that you don’t want to use and then select Delete Layout.
If you want to remove an unwanted default placeholder, click the slide layout in the slide thumbnail panel that has the placeholder. Click on the border of the placeholder in the presentation window and then hit DELETE on your keyboard. If you want to add a text placeholder, click on the slide layout where you want to put the text placeholder.
In the Slide Master tab under Master Layout section, click Insert Placeholder and then select Text. Click a location in the presentation window then drag to draw the placeholder. You can resize the placeholder by dragging one of the corners of the border. Type descriptive text that will prompt the user to enter a particular information. If you want to add a different placeholder, click on the Insert Placeholder again and then select the type you want.
If you want your template to use a theme, in Slide Master tab under Edit Theme section, click Themes and then select the theme you want. If you want to change the background of your template, in Slide Master tab under Background section, click Background Styles and then select the background you want. If you want to change the page orientation for all the slide layouts in your template, in Slide Master tab under Page Setup section, click Slide Orientation and then select either Portrait or Landscape.
If you want to add footer on all the slide layouts of your template, select Insert tab. Under Text section, click Header & Footer. In the “Header and Footer” dialog box under Slide tab, check Footer and then type the text you want to appear as footer. To show the footer on all slide layouts of your template, click “Apply to All”. See image.