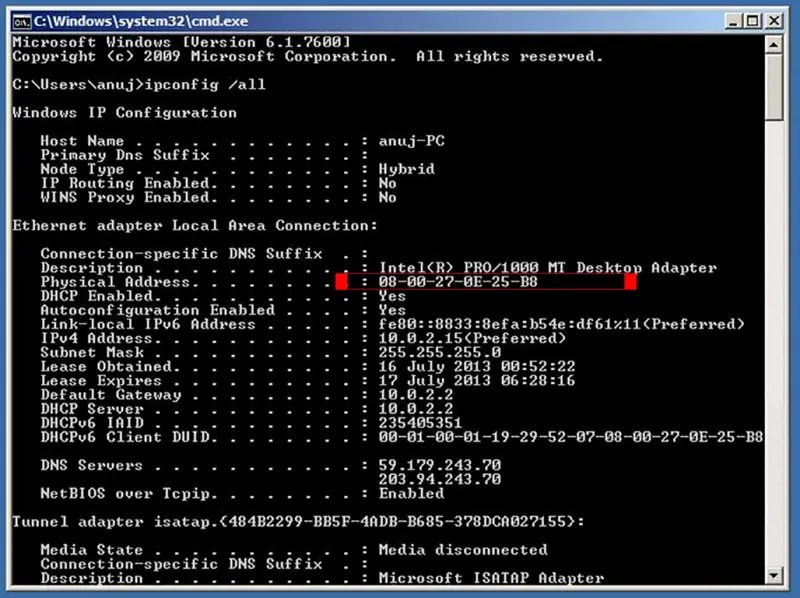Unable to connect to internet via LAN

I mostly use my college, Wi-Fi which works perfectly on my laptop. But when I tried to connect a LAN to access internet, it could not be connected. I Reinstalled the Ethernet driver, but still the problem persist.
Please help me, as my college, Wi-Fi is very slow as compared to the LAN. The LAN wire is working properly.