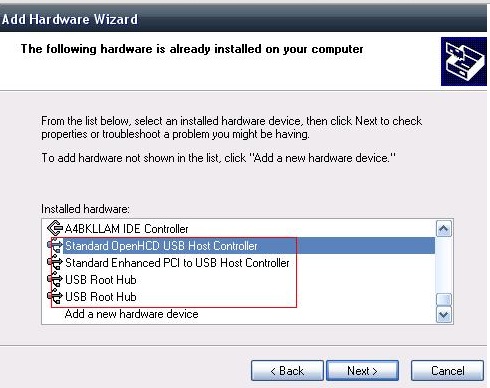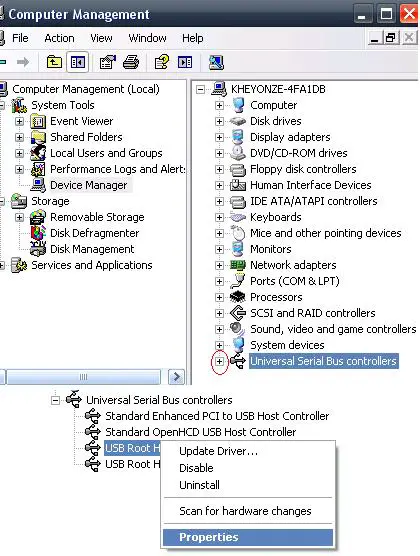Asked By
Liezle
200 points
N/A
Posted on - 06/06/2011

I felt uneasy of using the right side USB port of my PC and so I switched the Nano receiver of the M305 Logitech mouse to the left side and used the available port to install the new scanner that I recently bought. Since then, the problem on my mouse has started.
The mouse stopped working, and this error message appeared “USB device is not recognized.” Therefore, I uninstalled the mouse driver, restarted my PC and reinstalled it again but it was still not working. I had also downloaded a new mouse driver and installed it to my PC, but it didn’t work.
The receiver cannot still be recognized. Was the switching of the usage of the USB port had caused the problem?
Any logical solution will be appreciated.
Thank you.
Unrecognized Mouse USB Device Even after Reinstalling Driver

Hi Liezle,
Try to check the USB port maybe it become loose. I also encountered that problem, I'm using my memory card reader. When I plugged in, it doesn't work out. So, I just unplugged and re-plug tightly, and then it works.
I have here some solutions for you, hope it will resolve your problem.
Solution 1:
You can try the Install New Hardware option to help the operating system recognize the peripheral device, before you perform this action make sure the device is connected to your PC.
Follow these steps:
Step 1: Press the Windows key, > select Control Panel
Step 2: Click the Printers and Other hardware then look for the "see also" in the left side, > click the Add Hardware.

Step 3: Click Next then on the radio button, > select "Yes, I have already connected the hardware",-> click Next.
Step 4: Select USB controller devices one by one to check the status if all of them is working properly.
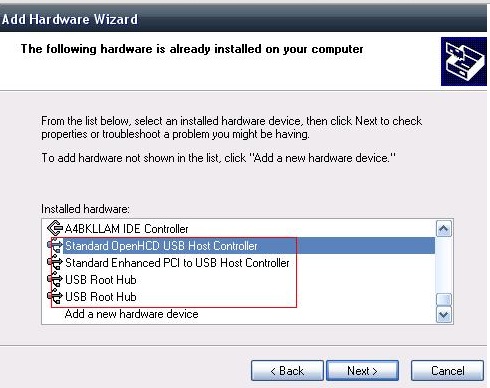
Step 5: If some of them are not working properly, > click Finish to proceed USB troubleshooter and there will be some of questions that you will need to answer.
Step 6: But if all the status of USB controllers are still working properly, > click Cancel and proceed to the next solution.
Solution 2:
In this method you are going to set the settings under the Power Management to Allow the computer to turn off. Follow these steps:
Step 1: Press the Windows key, > select My Computer then press (shift + F10), > select Manage.
Step 2: On the Computer Management dialog box, > select Device Manager then press Tab once.
Step 3: Go to the Universal Serial Bus controllers and click the (+) sign to expand and you will see the USB Root Hub.
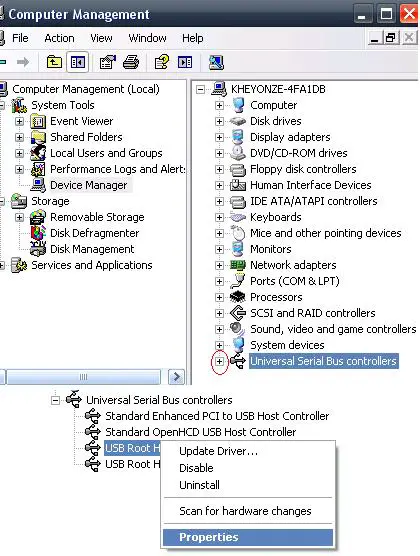
Step 4: Just right click the USB Root Hub, -> select Properties.
Step 5: On the USB Root Hub Properties dialog box, -> select the Power Management Tab.
Step 6: You are going to check the check box of Allow the computer to turn off this device to save power,> then click OK.
Do repeat the steps to the other USB Root Hub.
Solution 3:
Have you try to scan your compute using anti-virus? Because some reason why some of the driver is missing o corrupted because it infected by virus/spyware. Spyware is too silenced by affecting your system, like destroying the hard drive, slow internet connection and it automatic change your settings. There are two different ways to scan your computer.
First way, follow these steps:
Step 1: In your anti-virus, click tools then select update.
Step 2: Updating anti-virus is very important, do it regularly.
Step 3: When updating done, select Tools tab to select scan computer then wait for a minutes.
Step 4: When it's done, look for the Scan results and check the virus detected. You can see the files that affected in object.
Step 5: All you have to do is to remove that infected files.
And now here is the second way.
The HDDScan is a freeware programs which help you to detect viruses, Trojans and network worms.
It can fix all the problems related Ram failures, hard disk problems and Registry problems and It supports IDE, SATA, SCSI hard disk drives, Raid arrays, Flash cards and external USB/Firewire hard disks.
Here is the link:
Download the HDDScan Installer,
Solution 4:
Scan for Hardware Changes in your Device Manager. You are going to scan for new and recently installed hardware. Follow this steps:
Step 1: Press Windows key > select the Run then type Devmgmt.msc and hit Enter.
Step 2: Click the Action tab,> click Scan for hardware changes.
This will make Windows scan & recognize any new devices that are installed.
Step 3: Close all opened device managers and control panels.
Step 4: Now, restart your computer and see if your computer detects the USB device.
Unrecognized Mouse USB Device Even after Reinstalling Driver

Follow the procedure below to see if it will help you solve the problem:
You will need to initiate recognition of the USB device by using Device Manager as follows:
-
On your computer you will click Start, and the click on Run.
-
You will then type Devmgmt.msc in the Run window, and then click OK to open the Device Manager.
-
You will then click to select your computer as the location for the scan.
-
Locate the Action menu, and then click Scan for hardware changes. Windows will scan and then recognize the new device.
-
Thereafter you will need to close the Device Manager window.
-Clair Charles
Unrecognized Mouse USB Device Even after Reinstalling Driver

If you think the problem is with the USB port where your mouse is connected, try transferring it to another available USB port then see if it works. By default, there should be at least four USB ports at the back of the CPU plus one or more USB ports in the front panel if this is supported.
You need to plug your mouse to all the USB ports available on your computer to troubleshoot it. If your mouse didn’t work in all those ports, try connecting it on another computer then see if it works there. If the mouse also didn’t work on the other computer, the problem is with your mouse. It can be with the plug, the cable, or the mouse itself.
If you are using a wireless mouse, it can be with the USB wireless receiver that you plug on the USB port, weak batteries, or the mouse itself. In this case, you need to replace the mouse with a new one. On the other hand, if the mouse works on the other computer, the problem can be with the USB ports or an unsupported driver.
Check that the driver for your mouse supports your operating system.