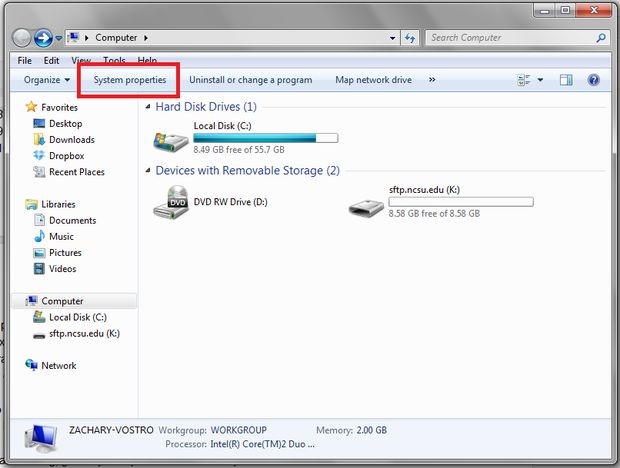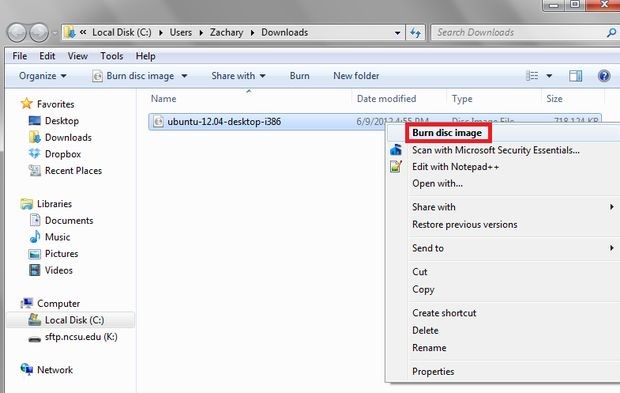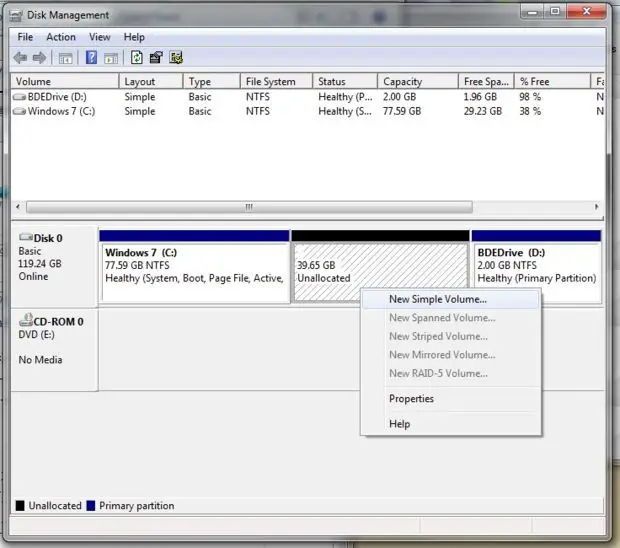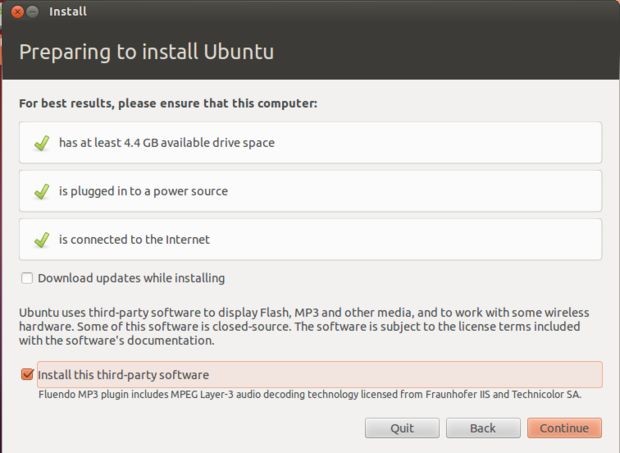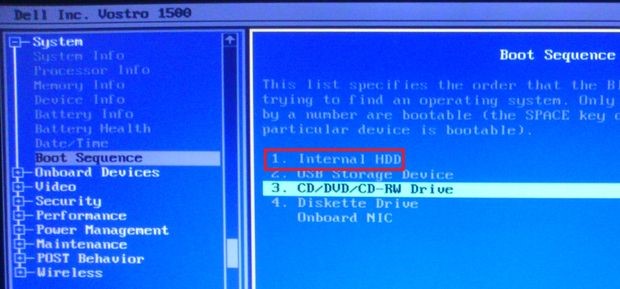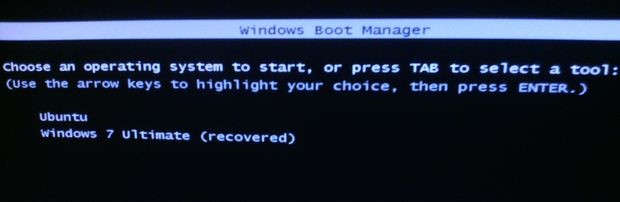Hello! I have HP elitebook 8440p with 1 gb ram, intel i5 processor, 250 gb hard disk with 2gb ram, using Windows 7 on it. I also want to use Linux OS at the same time on my computer. I have heard there are a few emulators which can be used to run these two OS at the same time. Can someone tell me the name of any such software which can be used to run Linux on a windows OS and provide a Linux environment as well? Thanks in advance!
Using Windows OS and Linux OS at the same time

To dual-boot Linux and Windows (on Windows 7), follow the steps below:
-
Prepare your PC.
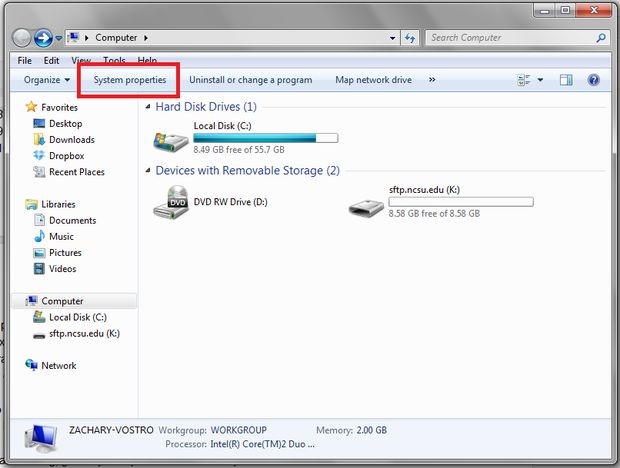
Below are the prerequisites for dual-booting your PC:
-
Must have at least 30GB of free hard drive space
-
A USB drive with 1G or more of free space. (or blank DVD/cd)
-
An external hard drive with enough space to back up your Windows Installation
-
Connection to the Internet
-
Admin rights to the PC
-
Select which version of Linux you want to install as there are many different versions. Some of the versions are Ubuntu and Mint (easy to use and easy accessible), Arch Linux and Gentoo (aimed at advanced users) and Puppy Linux and DSL (simple hardware requirements). To read more about different versions of Linux and compare them, you can click here. For this example, I’m using Ubuntu 12.04.
-
Prepare Installation Media by doing the following:
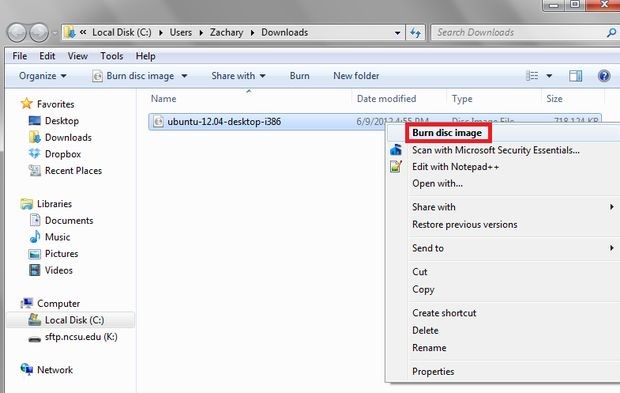
Browse to the Ubuntu website and download it. Depending on your internet connection speed, the ISO take a while to download. After the download is complete, open the folder where it has downloaded. Right click on the folder and click “Burn disk image”. You can burn it onto a DVD for future reference. You can also use a USB, you can use a program called Unetbootin which you can download from here.
-
Make a backup of your Windows just in case anything goes wrong. This will allow you to restore your computer to its present condition. You can do this using an external hard driver.
-
Partition your hard drive using Windows 7 Disk Management program to make your existing windows partition smaller. You will be able to see all the partitions in the window that pops up. On the larger partition, make sure that you have 30G free space. Right click on the drive and select “Shrink Volume” which will take quite a while to complete. When it prompts you for the amount of MB you would like to shrink your drive by, select 30G (this is over enough space for installing Linux). Click the Shrink button
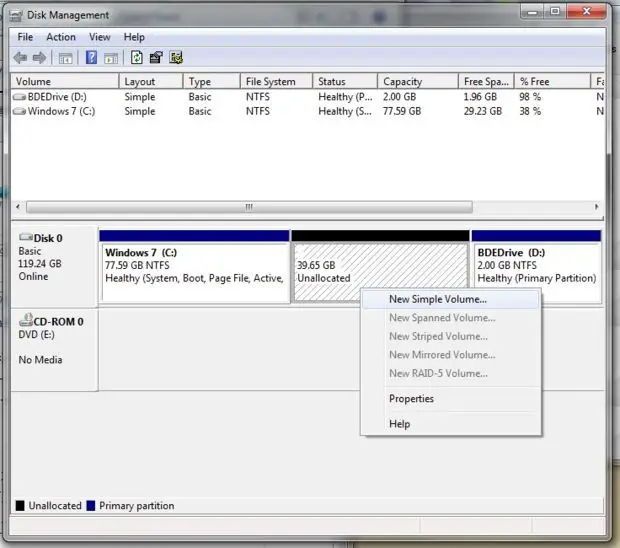
6.Boot from Removable Media. This step will vary slightly depending you your computer’s make and model. If you have your computer’s documentation which shows you how to change the boot order, use that method to make the computer boot from the disk drive or USB drive, depending on what media you used in step three. Reboot your computer and boot up into the Linux media.

-
Installing the OS – you can click “try Ubuntu without Installing” to make sure that you get familiar with Ubuntu as well as seeing if all your network connections are working. If any errors occur, you can consult the official Ubuntu documentation here
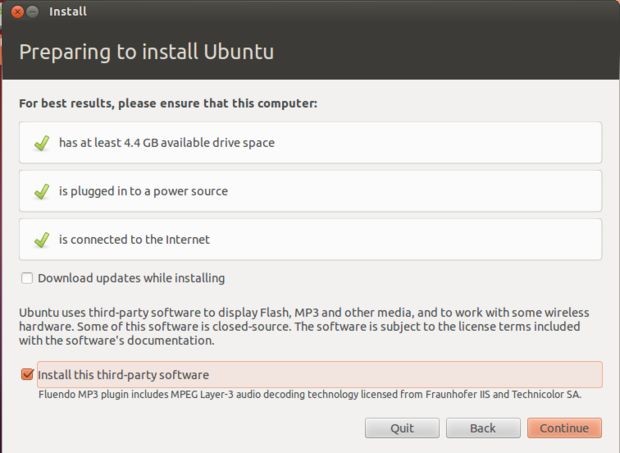
When you are ready to carry on, double click the “Install Ubuntu” button on the desktop to start the install wizard. Make sure you put a check in the checkbox next to “Install this third-party software” as this is needed to use MP3’s. Continue following the install wizard until you get a message that your installation has completed. Switch off your computer and remove the installation media. Switch the computer back on and you should have a choice between booting up in Ubuntu or Windows.
-
Change the Boot Device order (if you changed it in step 6). Set the BIOS to boot from the hard drive again.
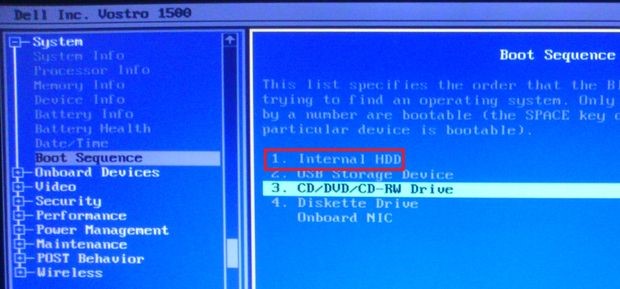
9.Reboot and Configure – select Ubuntu to get familiarized with this OS.
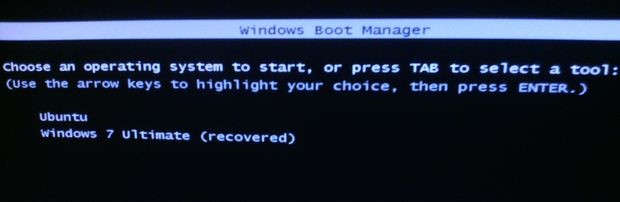
A website you might want to look at is this one that explains making the change from Windows to Ubuntu.