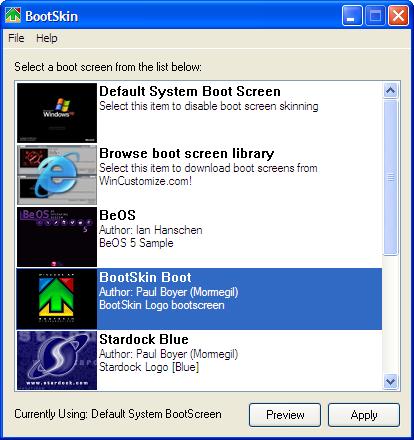Asked By
Boipal
0 points
N/A
Posted on - 09/27/2011

I am using Windows XP professional operating system. Can I change my start up screen (Boot Up Screen) currently default image by Microsoft. And the name of my start up button if yes please tell me in details how can I do it?
Changing up Boot Up Screen

It is quite easy to do. There are several ways to do it. Follow the given procedure. Download the boot screen you want to set for your software. On download boot screen follow the URL.
Now disable your old boot skin. You can do it as follows. Go to start and click on run and write MSCONFIG there and enter. A new window appears. Click on boot tab and check No GUI boot.
Now download software named as boot skin.
Several new boot screens are already available in this software and you can download more. Just click on desired boot screen and press ok.
Its after you are done with it.
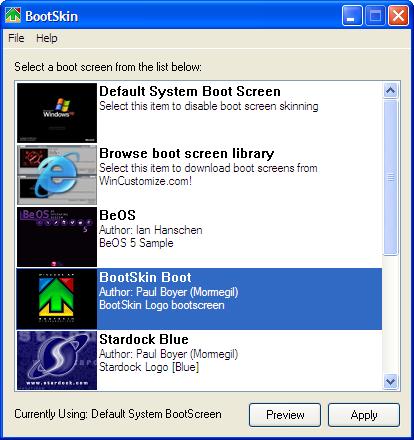
Changing up Boot Up Screen

1. There is a way to put your image to Windows XP boot screen manually.
Wanted image needs to be 640*480 size and 16-bit. Save it with title boot.bmp in C: Windows directory. Now click to “Start” button, then “Run” and type in text field c:boot.ini.
The file will be opened in Notepad. Look in Notepad for a line similar to this: multi(0)disk(0)rdisk(0)partition(1)WINDOWS="Microsoft Windows XP Professional" /noexecute=optin /fastdetect.
We should add /noguiboot to remove the existing splash screen, and we should add /bootlogo to add your own custom image.
The line should look like this: multi(0)disk(0)rdisk(0)partition(1)WINDOWS=”Microsoft Windows XP Professional” /noexecute=optin /fastdetect /noguiboot /bootlogo.
Save file in Notepad and restart computer.
2. To change the name of your START button, you will need a Hex editor. Download it for example from this location:
Go to C:WINDOWS, and find file „Explorer.exe“. Make a backup of it (copy it to another folder (for example D:BACKUP). Make another copy of original Explorer.exe and rename it to Explorer2.exe. Now open Explorer2.exe with this Hex editor you downloaded and installed.
Use “Search” feature of Hex editor to find the “Start” entry (it is presented as “53 00 74 00 61 00 72 00 74" in Hex values). Since there are numerous different „Start“ strings, search for it until you find the one just before the text "There was an internal error and one of the windows you were using has been closed."
When you’ve found proper string, you can replace letters in „Start“ only with five other characters. If your word is having less than five characters, use space key for the remaining space.
Now you need to save modified Explorer2.exe in Windows folder, and to check that you are having two Explorer files in that folder (Explorer.exe and Explorer2.exe).
Go to „Start“ button, click to „Run“, type, regedit“ and press Enter on your keyboard. Registry editor will open.
Find the key „[HKEY_LOCAL_MACHINESOFTWAREMicrosoftWindows NTCurrentVersionWinlogon]". When you found it, click on it and on right pane find the value „Shell“, change it to filename of modified explorer file „explorer2.exe“. Exit Registry editor and restart your computer. If you want to undo these changes, just modify the „Shell“ value to „explorer.exe“.