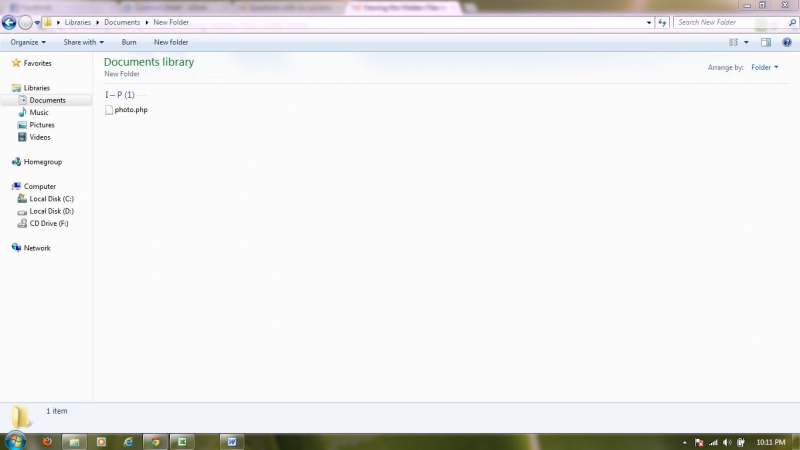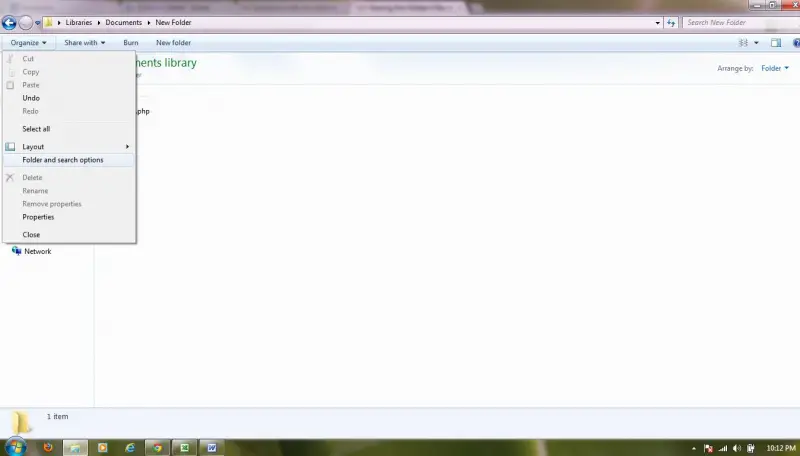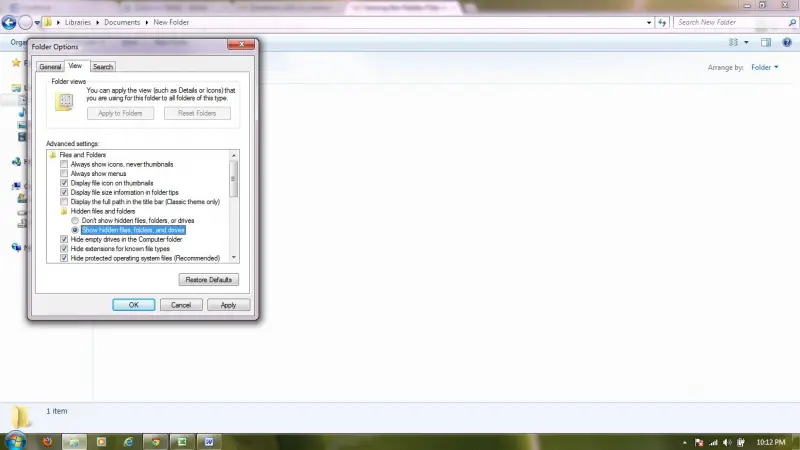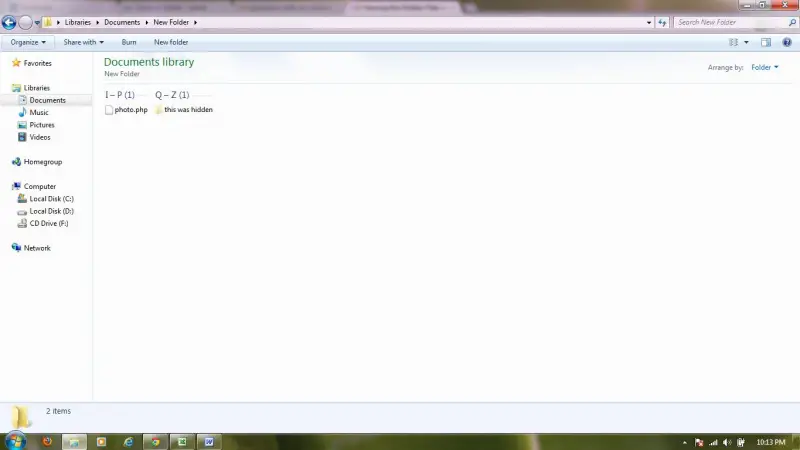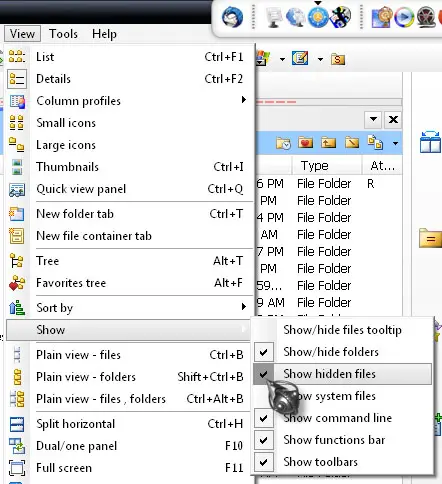Asked By
sopatrick
20 points
N/A
Posted on - 04/07/2012

Good noon experts,
I have some folders here on my computer but it seems the files are hidden in it.
Could you possibly teach me how to display the hidden files?
I would really appreciate your help guys.
Thanks.
Viewing the Hidden Files inside the Folder

I am currently using Windows 7 and provided some illustrations for you. In order to view hidden files in a folder, follow these simple steps:
-
Go to the folder where you want to view the hidden files.
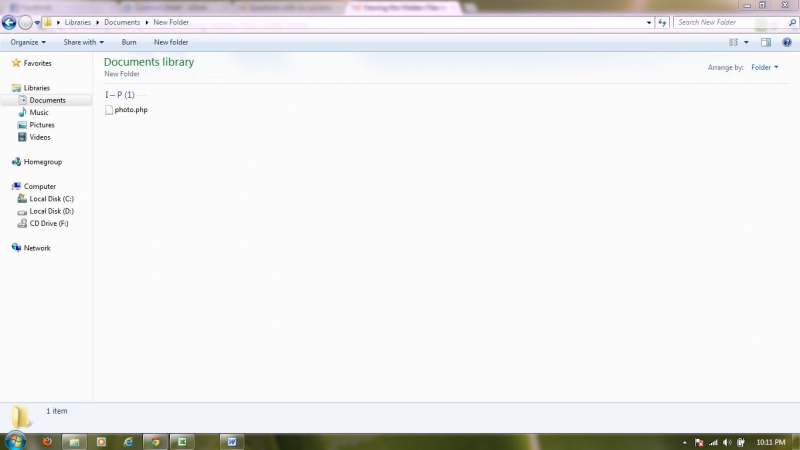
-
Click the Organize button at the upper-right corner and select Folder and Search Options.
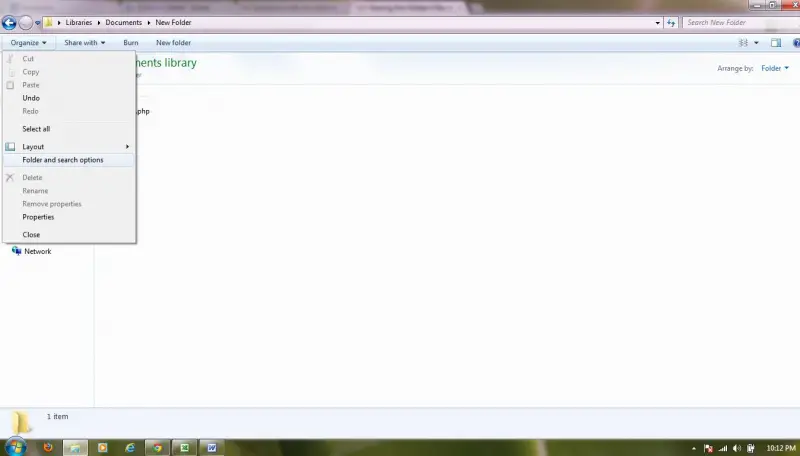
-
Click the View tab, and select Show hidden files, folders and drives.
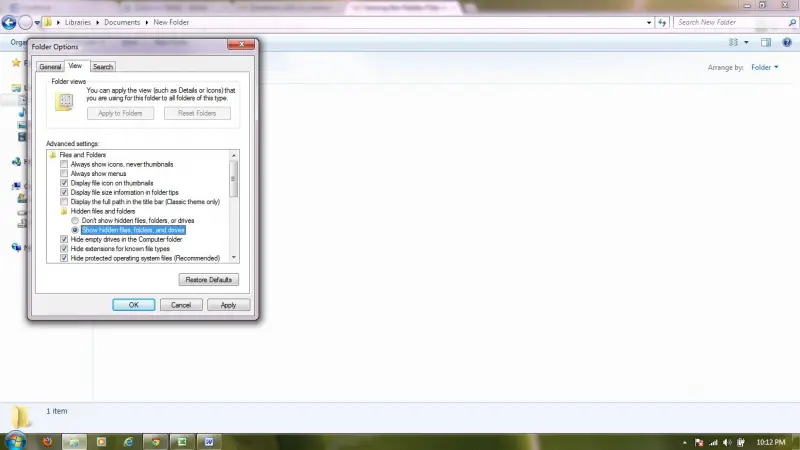
-
As you can see, the hidden file is semi-transparent as illustrated.
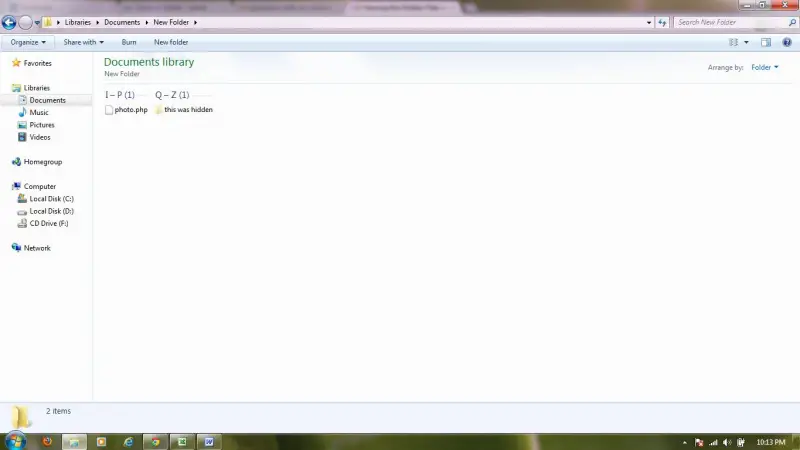
-
Note: All hidden files, folders and drives in your entire laptop/PC will appear, not only in the folder you’ve chosen.
I hope this helps!
Viewing the Hidden Files inside the Folder

Normally, hidden files are associated with the operating system. The usual files you find on a computer are usually visible on the hard drive like the documents you create with Microsoft Office Word. If there is a folder and you know it contains hidden files, those files are probably linked to an application or maybe the operating system and are vital to the system that’s why they are configured to be hidden.
It is easy to make hidden files visible and you can do it by simply using the Windows Explorer. Launch Windows Explorer or simply double-click “My Computer” on your desktop. Click “Tools” and then “Folder Options”. In “Folder Options” window, select “View” tab. Under “Advanced settings”, look for “Show hidden files and folders”, select it then click “OK”.

After this, navigate to the folder where you know hidden files are located. You should be able to see them now. There is also another way of making hidden files visible without changing the settings on your system like in the above method using file manager applications. File managers are similar to Windows Explorer, the built-in file manager of Microsoft Windows.
The difference is that they work independently. The changes you made to the application, like how it displays files and folders, will not affect or alter the settings on the system. One example of a file manager you can use is FreeCommander XE. To show hidden files using the application, click “View”, “Show”, and then “Show hidden files”.
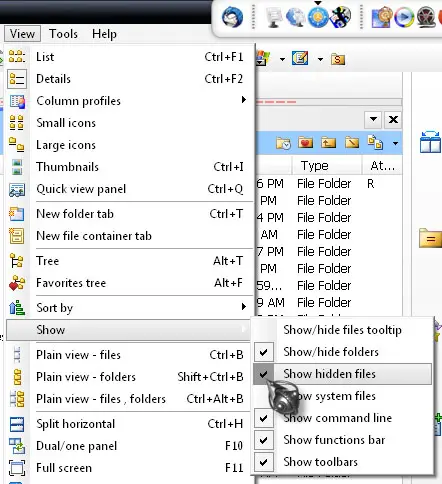
Also with FreeCommander, there are separate options for managing the visibility of files and folders. You can make hidden folders visible while keeping the files hidden and vice versa.