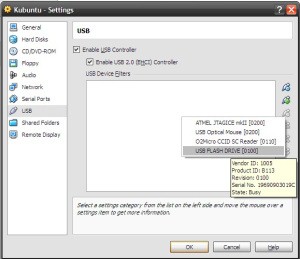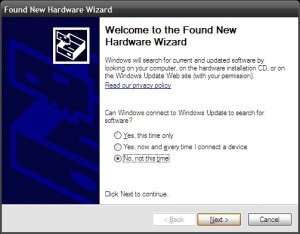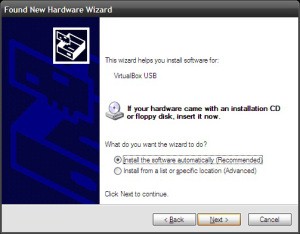VirtualBox failed to attach USB device to the virtual machine

Hi,
When I try to attach the USB device to the virtual Machine Ubuntu, I ended up with an error message. The error says that the USB device is busy with a previous request. Please try again later. To my knowledge, there is no previous request. How do I cancel the previous request? Please help me to connect the device. Thanks a lot.

VirtualBox – Error
Failed to attach the USB device Unknown device to the virtual machine Ubuntu.
USB device ‘USBtiny’ with UUID {7149a6cc-0cf-4fc2-bb67-41a662a10f3f} is busy with a provious request. Please try again later.
Details
Resut code: E_INVALINDATG (0X80070057)
Component: HostUSBDevice
Interface: IHostUSBDecice {173b4b44-d268-4334-a00d-b6521c9a740a}