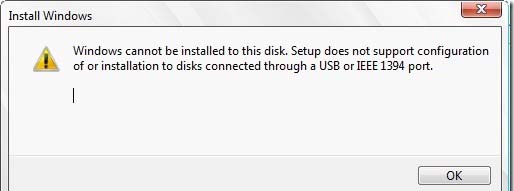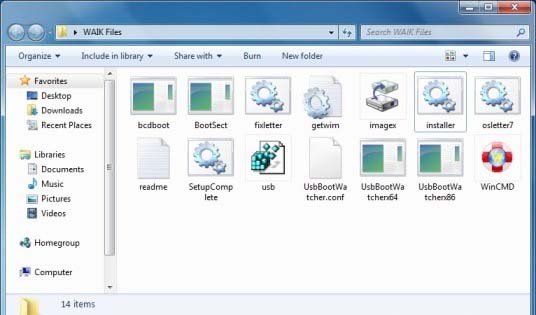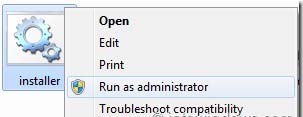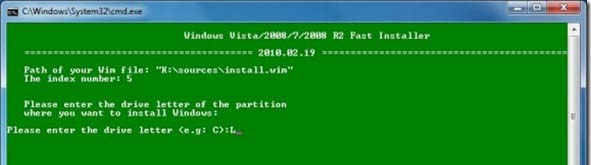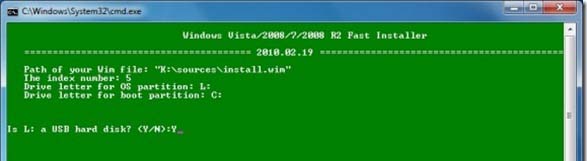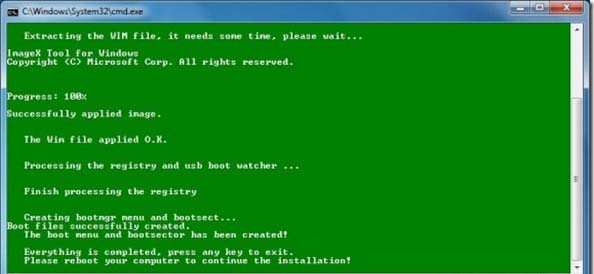Hello everyone , I am using Western Digital metal edition portable hard drive (1 TB). As it was only just a storage, it worked fine. But when I'm loading windows 7, it just can't keep the windows files. Every time I want to boot from portable device it says- wrong media or corrupted file. Can anyone tell me why is this happening?
Western Digital ultra metal edition portable hard drive isn’t holding windows 7

While an external hard drive is useful as a storage drive, installing an operating system into it is a different story. If you know how to install Microsoft Windows on a normal hard drive, doing it on an external hard drive is done very differently. Like for example, if you have Windows 7 on your computer and you also want to install the same operating system on your external hard drive, Windows 7 itself will not allow you to do it.
Doing this, you might get the following error. See image.
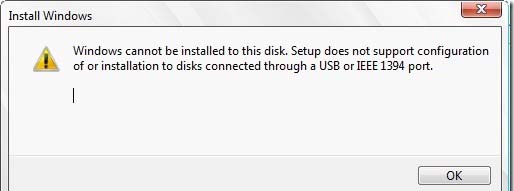
In your case, you probably get that error because of incorrectly installing Windows 7 on the external hard drive. Here’s how to do it. First, format your external hard drive using NTFS file system and make sure it has 15 GB minimum free space. After that, download Windows Automated Installation Kit for Windows 7.
Create 2 folders in drive C or any other drive that has 5 GB minimum free space and then label them as Windows Files and WAIK Files. See image.

Next, download the ZIP File Here and then unpack the contents to the WAIK Files folder. As what the download page says, you need to have 3 files: Bcdboot.exe, Bootsect.exe and Imgex.exe. To get these files, you need to install the Windows Automated Installation Kit for Windows 7 you downloaded earlier. Once installed, search for these files on your hard drive or in drive C and then copy them to the WAIK Files folder. See image.
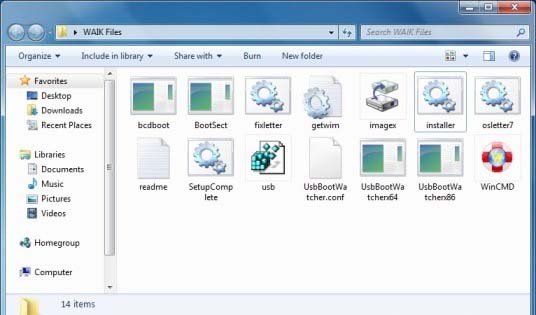
After that, insert your Windows 7 setup DVD into your DVD drive and then copy all its contents to the Windows Files folder. Next, go to the WAIK Files folder then run “Installer.cmd” as administrator. Right-click Installer.cmd then select “Run as administrator” and then press Enter to continue. See image.
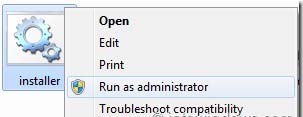
Press Enter to browse the “install.wim” file. You can find this file in “Windows Files/Sources/install.wim”. See image.

After that, select the Windows 7 edition you want to install on your external hard drive. Enter the respective number then press Enter. For example, type 5 then press Enter to select Windows 7 Ultimate edition. See image.

After selecting the edition you want to install, enter the drive letter of your external hard drive and then press Enter. See image.
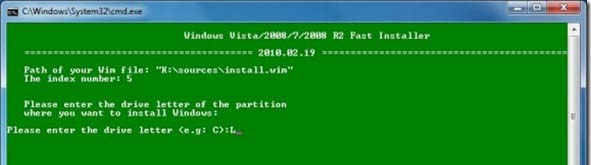
Next, enter the drive letter of your active partition. Normally, this is C if you only have 1 operating system on your computer. See image.

On the next screen, press Y then hit Enter since you are installing Windows 7 on an external hard drive. See image.
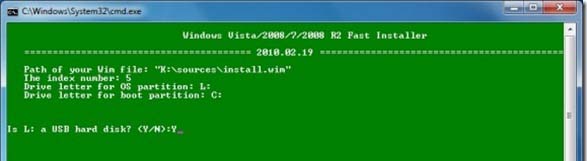
Finally, press Enter again to begin extracting the Install.wim files. This may take a few minutes. Once it is finished, you will be asked to restart your computer to continue the normal Windows 7 installation. See images.

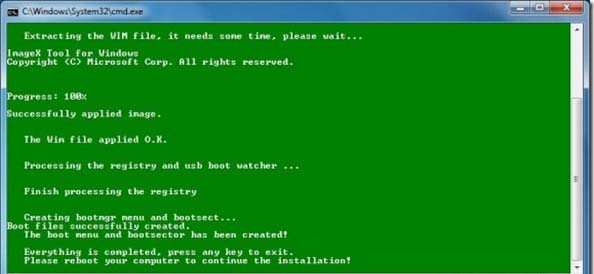
Simply restart your computer and then follow the instructions to install Windows 7. Please remember that, since you are installing to an external hard drive, the installation procedure might be slower. Once finished, you can now install all drivers and other applications and start using Microsoft Windows 7.