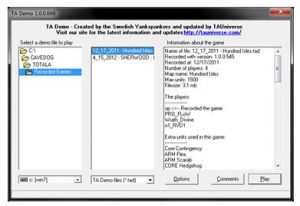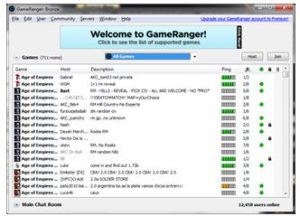Asked By
erica jonas
0 points
N/A
Posted on - 02/06/2017

What is this Game ranger? When is the error Game ranger Invalid Selection appears? Even when a game is completely verified and seems compatible, this fault occurs, what is the solution?
What Could Be The Reason For Game Ranger Invalid Selection Error

The Game ranger provides the gaming service via the internet which is known to be unlimited. Initially, when it was released, it supported around eleven game tiles, whereas now you can find it supporting six hundred game titles and even more than that.
If you are to install a game that is totally reinforced by the service, and the error Game ranger Invalid Selection exists, there are some issues, such that, the game would not have accurately installed, or you might not have its latest version.
You should know that newest version of Gameranger supports, WinVista, Win XP, Win 7 and 8, and all the versions of Mac. In some situation, make sure that you are selecting a required or proper .exe file, to avoid such faults.
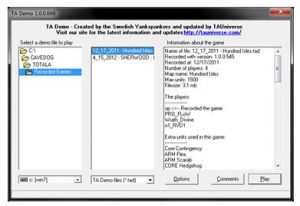
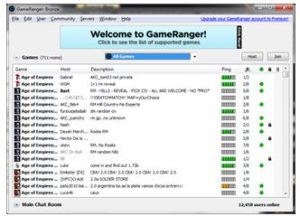
What Could Be The Reason For Game Ranger Invalid Selection Error

There seems to be a lot of users who have been affected by this problem with GameRanger. And it appears not only one game is affected. Users playing Age of Empires, Call of Duty, Age of Chivalry, and many others were all seeing “Invalid Selection” when GameRanger prompted them to select the game manually.
But according to a post in GameRanger’s Facebook page, they’ve completely rewritten GameRanger’s game detection and the “Invalid Selection” error should be fixed by now. To fix the problem if you’re still experiencing it, download the latest client and install it. First, download the free version of Revo Uninstaller and install it. Once installed, start Revo Uninstaller and select GameRanger among the applications then click “Uninstall.”
Follow the normal uninstall process. When uninstall is complete, click “Scan” to scan your computer for any leftover files and then delete everything it finds. This will remove everything the program created on your computer. When it is finished, close Revo Uninstaller then download the free version of CCleaner and install it. Once installed, start CCleaner and clean your system.
Download the latest GameRanger client and install it. See if it works. If this doesn’t work, here’s another workaround. Download GameRanger-Not-Responding-Fix.7z and unpack it using 7-Zip. Once unpacked, look for the folder called “GameRanger-Not-Responding-Fix” and rename it to without quotes “GameRanger”. Next, make sure GameRanger is not running.
Press Ctrl + Shift + Esc to bring up the “Windows Task Manager” then go to “Processes” tab. Now, look for “GameRanger” on the list. If you see it, kill it. Select “GameRanger” then click “End Process” and then select “End process” to confirm. After this, right-click the GameRanger folder you just renamed and select “Copy.”
Next, navigate to one of the following locations whichever is available:
- C:\Documents and Settings\[your-username]\Application Data\Roaming
- C:\Users\[your-username]\AppData\Roaming
These folders are hidden by default. If you can’t see them, in Windows Explorer, click “Tools” then “Folder options.” Go to “View” tab then under “Hidden files and folders” section, select “Show hidden files, folders, and drives” then click “OK” all throughout. Now, press Ctrl + V to paste or begin copying the folder.
When you are prompted to overwrite files, click to select overwrite all. When you are finished, see if GameRanger runs without error.