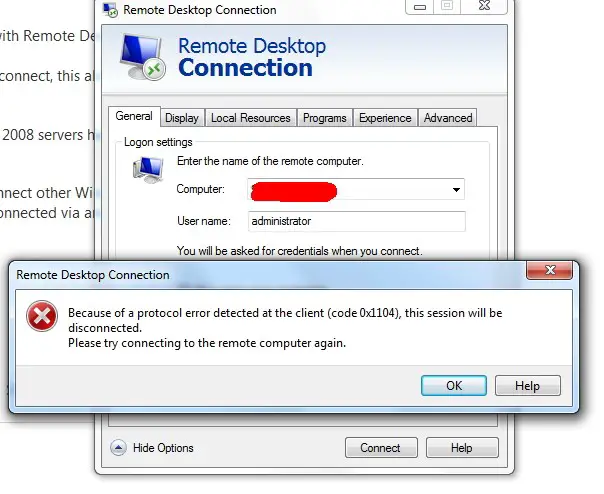I have a Windows 10 PC, and I am not able to start any RDP connections, because an error pops up whenever I try. It shows the error,” Because of a protocol error detected at the client (code 0x1104), this session will be terminated.” How can I fix this error?
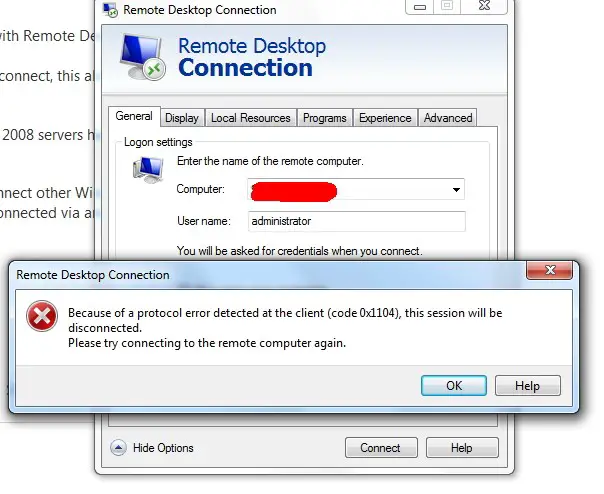
What Does Error Code 0x1104 Indicate Concerning RDP?

This error can occur on the firewall side or the remote PC side. On the remote PC side, there can be your third-party antivirus software blocking the remote connections for security purposes or, Windows firewall blocking any remote connections or, your PC is not able to accept remote connections.
On the firewall side, ensure that your Firewall is updated and is of the latest version and you have configured the client routes and IP. Ensure that your Firewall can reach the remote server. You can also try removing all the checkmarks present in the Experience tab of RDP client settings.
Sometimes this error can happen when applications are trying to use the same port. In this case, open your command prompt and type, “netstat -ano.” It indicates all the applications that use all the ports. So note down the PIDs using port 443, the port used for non-standard connections. Download tcpview, and run it. Search for PID in the list shown. You will find applications that are taking over your RDP port. To uninstall or temporarily disable or kill that application.
What Does Error Code 0x1104 Indicate Concerning RDP?

The full error reads, “Because of a protocol error detected at the client (code 0x1104), this session will be disconnected”. If you keep receiving this error whenever you try to initiate a remote desktop connection, you have two ways to fix this. First option is to change or modify the settings. Start your remote desktop client or RDP client.
Next, in the RDP client settings, go to “Experience” tab then uncheck all boxes:
- Desktop background
- Font smoothing
- Desktop composition
- Show window contents while dragging
- Menu and window animation
- Visual styles
- Persistent bitmap caching
This seems to work for most people. Another case is when you run a remote desktop connection using a non-standard port like 443-https, for example. This can create a conflict with other applications that use the same port. In this case, you need to check what else maybe using that port.
Press the Windows key + R to bring up the “Run” dialog then type without quotes “cmd” then hit Enter. In the command prompt window, type the following command then hit Enter:
netstat –ano
Look for the “PID” which indicates a usage of port 443 then take note. After this, download and run TCPView. Next, locate the PID using the command line without quotes “netstat call”. This will show you what application is using that port. If that port is being used by Skype, for example, terminate Skype.
Press Ctrl + Shift + Esc to bring up the Windows Task Manager. Go to “Processes” tab then locate Skype or “Skype.exe”. Right-click it then select “End Process” and then select “End process” to confirm the action. Try remote desktop connection again.