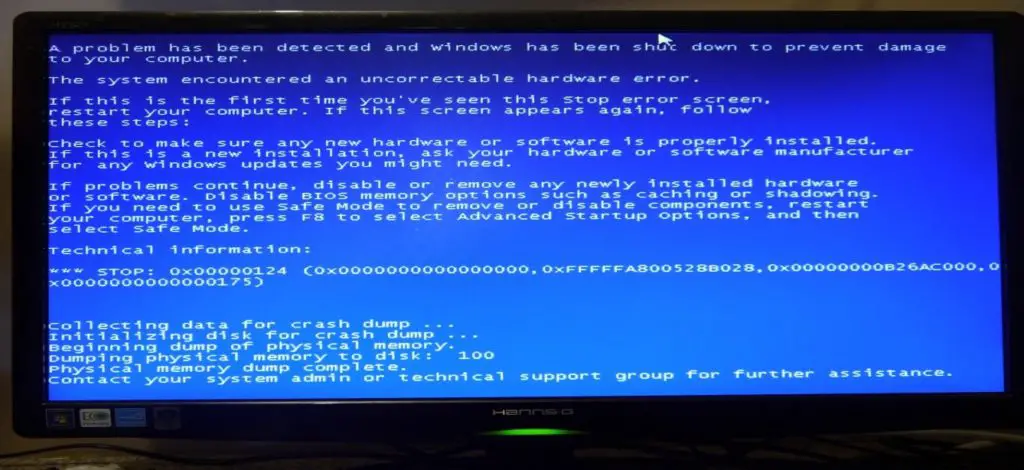Asked By
Walter Neff
30 points
N/A
Posted on - 09/03/2019

I have a Windows 10 PC, and I use it a lot. Whenever I use it for a long period, I get a blue screen along with an error code, 0x124. I have run virus scans, and there seems to be no problem, but this occurs when I use my PC for a long time. So if someone can suggest me ways on how to resolve this issue, it will be of great help.
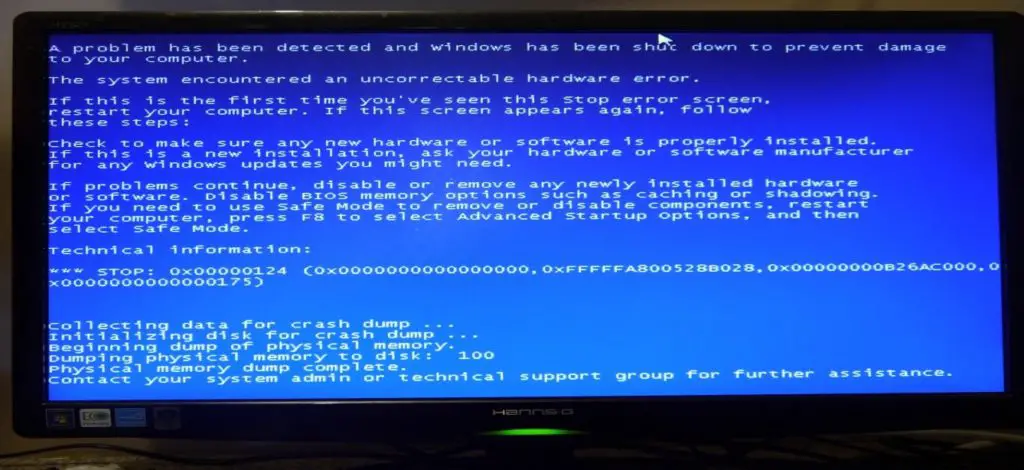
What Does Error Code 0x124 Indicate And How To Fix It?

This bug check is related to physical hardware failures. The meaning of this error can occur if your system has overheated, defective hardware memory, or processor. It turns fatal if left unattended.
Confirm that your system’s cooling features, like the fan, are functioning properly. Run System Diagnostics to check if your system’s memory is not defective. If Overclocking is enabled, then disable it immediately.
Along with the error code, comes a lot of parameters that are helpful in determining the root cause. Search online about them to gain more information about the reason for that BSOD.
What Does Error Code 0x124 Indicate And How To Fix It?

If you are referring to error code “0x00000124,” it is a stop blue screen error that is accompanied by the following message:
“The system encountered an uncorrectable hardware error.”
If you encountered this error, first thing to try is to clean the registry. Download the free version of CCleaner and install. Once installed, start CCleaner then select “Registry” on the left pane. Make sure all boxes are checked then click “Scan for Issues.” When scan is complete, click “Fix selected Issues.” When you are prompted to back up the registry, click “Yes.”
Select a folder then click “Save.” After this, click “Fix All Selected Issues.” If this doesn’t work, try updating the drivers on your computer. See the following list of manufacturers:
If this doesn’t work, try using the System File Checker utility. Press the Windows key then type without quotes “cmd” in the search field. Right-click “cmd.exe” in the search results then select “Run as administrator” to launch an elevated command prompt. In the command prompt window, type the following command then hit Enter:
sfc /scannow
Insert your Windows installation CD or DVD when you are prompted then continue. Wait until the process is complete. When it is finished, exit the command prompt then restart the computer. If this doesn’t work, unplug any newly installed hardware. Shut down your computer then open the CPU case. Next, if you added a new hardware, remove it then start the CPU again.
If the problem continues, try disabling the “C1E Enhanced Halt State” option in the BIOS. Not all motherboards have this option in the BIOS especially branded computers. Restart the computer then press Del, Delete, F2, or whichever key is used to go to the BIOS. In the BIOS, go to the “Advanced Chipset Features” section or something similar then “CPU Configurations.”
Look for the “C1E Enhanced Halt State” setting and disable it. Save the settings and exit.