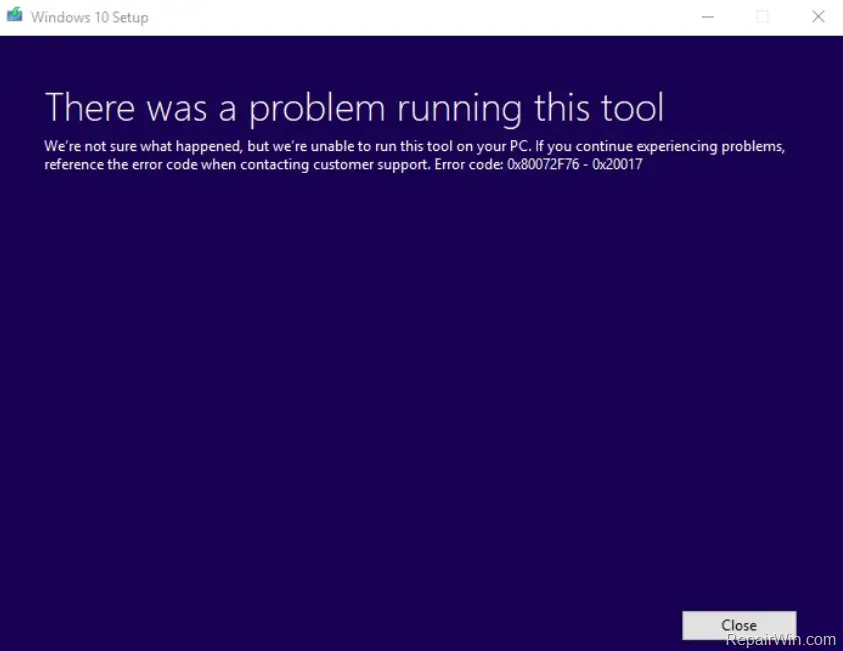I have a Windows 10 PC, and when I was trying to create a USB flash drive using the two, Windows Media creation, I get this error every time with the code 0x80072f76. How can I fix this issue?
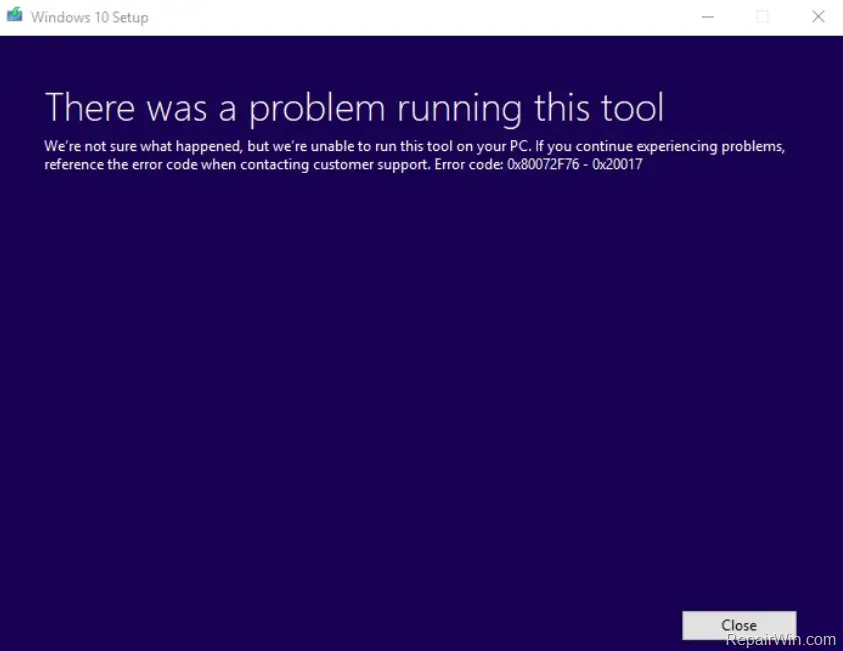
What Does Error Code 0x80072f76 Mean And How To Fix It?

This error code means that the tool does not have permission for it to run. To solve this, right-click on the media creation tool .exe. Click on properties, then click on General and at the bottom you will get a unblock button, press on apply and then ok.
Another way to it is to right-click on the setup file itself and click on Run as administrator. Download the ISO file directly through your web browser and use Rufus in case you are trying to build a bootable copy. Try connecting to a VPN. Once the ISO starts to download disconnect from the VPN as it is fast to download without it.
What Does Error Code 0x80072f76 Mean And How To Fix It?

Error code “0x80072F76” normally appears when you try to create a USB bootable media using the media creation tool for Windows 10. The full error reads:
“There was a problem running this tool
We’re not sure what happened, but we’re unable to run this tool on your PC. If you continue experiencing problems, reference the error code when contacting customer support. Error code: 0x80072F76 – 0x20017”
The error means the tool doesn’t have permission to run. To fix the problem, right-click the “Media Creation Tool.exe” file and select “Properties”. In the properties window, in “General” tab, click “Unblock” at the bottom then click “OK”. This should fix the problem. If this doesn’t work, you simply need to create a bootable USB flash drive using a different method and not using the media creation tool.
First, go to Microsoft Windows and Office ISO Download Tool and download the tool. Once downloaded, run the file you downloaded named “Windows-ISO-Downloader.exe”. On the right pane under “Windows” tab, select “Windows 10” or the version you want to download. On the left screen, select the edition you want to download then click “Confirm”. On the next screen, select your desired “Windows Language” then click “Confirm”.
Next, click either “32-bit Download” or “64-bit Download” to select the version you wish to download then click “Save” twice to download the Windows 10 ISO on your computer. Once the ISO file is downloaded, download Rufus. It doesn’t require installation. Before you can use Rufus, you need to have the ISO file of your Windows installation CD or DVD.
Since you already downloaded the ISO file, plug the USB flash drive you want to use on the USB port then start Rufus. In “Device”, select the drive for your USB flash drive. In “New volume label”, enter a name for your bootable USB flash drive.
On the right of “Create a bootable disk using”, select “ISO Image” from the dropdown list then click the CD icon next to it and select the ISO file you downloaded. Click “Start” to begin creating the bootable USB flash drive. This may take some time to finish.