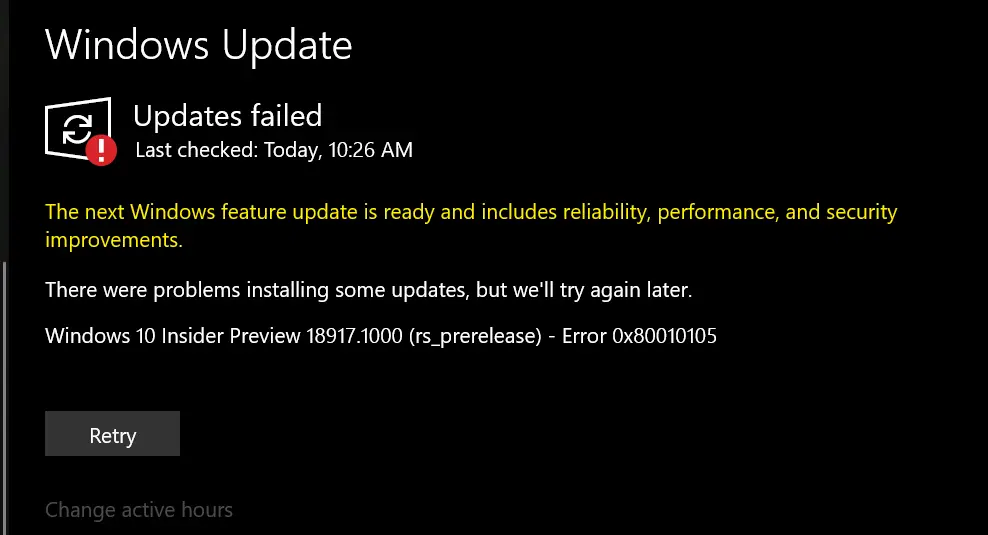I have a Windows 10 PC, and I have this issue. Whenever I try to update my system, the following error code pops up, 0x80010105. I am not able to install any updates, and a few of my applications are already outdated. I am not able to find proper solutions for this, so if someone can suggest me ways to fix this, it will be helpful.
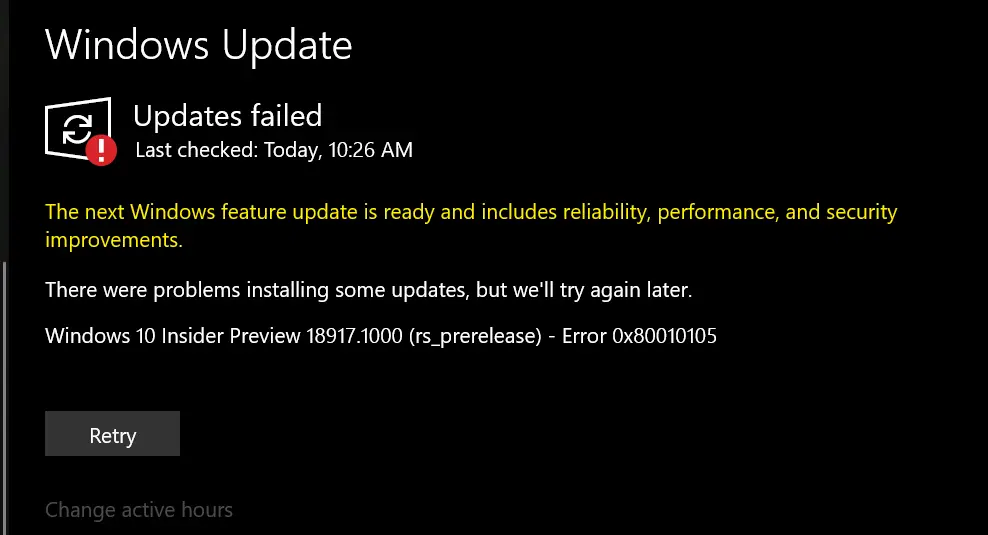
What Is 0x80010105 Error And How To Fix It?

This error code usually denotes lack of maintenance of your system due to which you cannot update it. Meaning, if you have installed software or drivers that are corrupt, damaged, or outdated without checking them, then this error can pop up.
To fix this error, use Windows Update Troubleshooter. It will identify what caused the error message to appear. Follow through the steps provided, and this problem will be solved. Or, uninstall the program that led to this error and reinstalls it. It will remove the corrupted part of the application. Get rid of junk and temporary files. Also, run an antivirus scan. Try restoring your system to an earlier date.
What Is 0x80010105 Error And How To Fix It?

I can’t find a specific solution to error code “0x80010105” when doing a Windows Update but since it is related to updating Windows, try first the Windows Update Troubleshooter. For Windows 10, click “Start” then go to “Settings,” “Update & Security,” “Troubleshoot” then under “Get up and running” select “Windows Update” and then “Run the troubleshooter.”
When the troubleshooter is finished, restart the computer then check for new updates. If this doesn’t work, try the System File Checker utility. Press the Windows key then type without quotes “cmd” in the search field. Right-click “cmd.exe” in the search results then select “Run as administrator” to launch an elevated command prompt. In the command prompt window, type the following command then hit Enter:
sfc /scannow
Insert your Windows installation CD or DVD when you are prompted then continue. Wait until the process is complete. When it is finished, close the command prompt then restart the computer. If this doesn’t work, try resetting the Windows Update Components manually. Follow the same steps to launch an elevated command prompt. In the command prompt window, type the following commands then hit Enter after each command:
net stop wuauserv
net stop bits
net stop cryptsvc
net stop msiserver
ren %systemroot%\System32\Catroot2 Catroot2.old
ren %systemroot%\SoftwareDistribution SoftwareDistribution.old
net start wuauserv
net start bits
net start cryptsvc
net start msiserver
When you are finished, try updating again then see if it works. If this doesn’t work, run DISM. Go to Fix Windows Update Errors using DISM for a complete list of operating systems. Download the program specific to your operating system and run it.