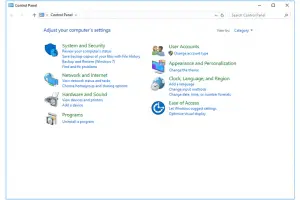What Is Troubleshooting RPC Server Unavailable Error In Windows?

I was working on a project, and my system suddenly got crashed showing RPC server unavailable error on my display. How to fix this issue with my windows? Is this kind of error harmful for my windows? What is the major cause of this error?