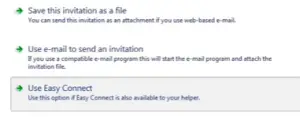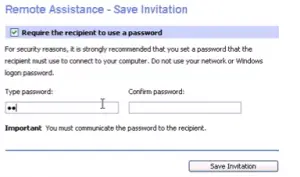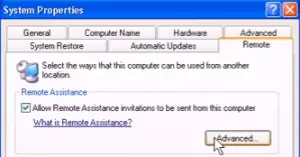What To Do When Windows Remote Assistance Is Not Connecting?

I downloaded Windows Remote Assistance via the Internet. But it is not connecting to the computer. What to do when Windows Remote Assistance is not connecting?