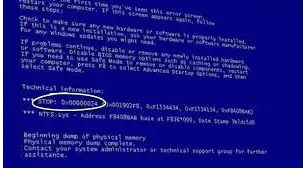When I am using my Lenovo laptop these days, it is having issues of some strange kinds I am unable to figure out the issue. Please help to fix this error.
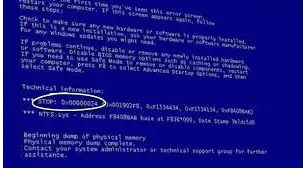
When Starting Windows, The Starting Up Screen Errors, 0x00000024 Is Coming On My Laptop Screen. Can It Be Fixed?

About “STOP: 0x00000024“
Description and Symptoms
STOP: 0x00000024 error screen on startup-This problem starts at the NTFS file system driver.
Other causes are fragmented hard disk or issues with some antivirus software. Make sure new hardware and software are properly installed. Try disabling or removing any newly installed hardware or software. Disable options such as caching or shadowing. Use Safe Mode to remove to restart your computer. Dump physical memory. The Errors, can occur as a result of NTFS file system driver damage
To Fix “STOP: 0x00000024” on Windows use Easy Recovery Essentials for Windows instead. EasyRE finds and fixes many problems. Boot your PC with the Easy Recovery CD. After the scans select the drive you’re trying to repair.
Easy Recovery Essentials will automatically check the selected drive for problems, test for correct errors with the disk, partition, and boot sector, and file system, bootloader. After the process is complete, click on the Restart button to reboot your PC and test the changes.
You can prevent many errors, messages by checking if you have enough RAM. Try to disconnect them and put in again. You can prevent data loss with Easy Recovery Essentials for Windows that can fix all STOP fatal errors.
When Starting Windows, The Starting Up Screen Errors, 0x00000024 Is Coming On My Laptop Screen. Can It Be Fixed?

If you encountered a blue screen error, try restarting the computer using the last known good configuration option. Start or restart the computer then press F8 before the Windows logo appears. In “Advanced Boot Options” screen, scroll down and select “Last known good configuration” then hit Enter. If this doesn’t work and the blue screen still appears, uninstall any program you previously installed.
If you added a new hardware on the motherboard and you installed the device’s driver, you need to uninstall that driver and remove the hardware from the motherboard because that’s probably what’s causing the blue screen. Repeat the same steps to access the “Advanced Boot Options” screen. Here, select “Safe Mode” then hit Enter.
Once you are logged in in Safe Mode, click “Start”, “Control Panel” then “Programs and Features”. Scroll down and look for the driver software you previously installed, right-click it then select “Uninstall”. When you are finished, restart the computer and boot normally.