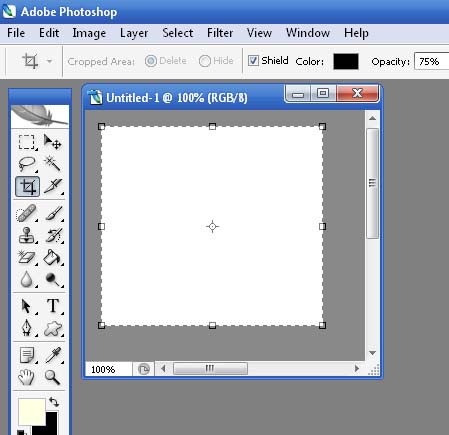White background of a signature changed to to grey

I was trying to apply online for GATE exam. There is a specific list of rules about how to upload picture and signature. The problem occurred when I was trying to upload the signatures.I put my signature on an A4 size sheet and clicked a picture from my phone camera. It is 8 MP camera and the picture quality is pretty good. When I cropped the image to the required size, the white background transformed into blackish grey automatically. I tried this again and again but was unable to find a solution. At last I went to a shop to get my signature scanned and uploaded it. I am very disappointed as it was a shear wastage of money and time. Can anyone please tell me why this happened? How can I change greyish background of an image to white?