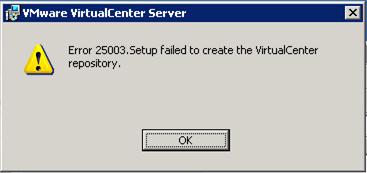Error 25003 on installing MS-Office

When you try to install Microsoft Office XP or any Office 2002 program from a CD-ROM or network share, you may receive an error message similar to the following:
Error 25003: Microsoft Office setup cannot continue because the installation source has been corrupted.
This behavior may occur when any of the following conditions is true:
-
The CD-ROM is damaged or dirty
-
The program files on the network share are corrupted/missing or hidden and another program that is running on your computer is interfering with the installation of Office.
To resolve this issue, use the following methods in the order in which the methods are presented.
Method 1: Clean the CD-ROM
To clean the CD-ROM, use a CD-ROM cleaning kit, or gently wipe the silver side of the CD-ROM with a soft, lint-free cotton cloth. Do not use paper cloth, which can scratch the plastic and leave streaks.
When you clean the CD-ROM, wipe from the center of the disc outward. Do not use a circular motion.
If this does not resolve the issue, clean the CD-ROM with a damp lint-free cotton cloth. Dry the CD-ROM thoroughly before you insert it into the CD-ROM drive or DVD-ROM drive.
Method 2: Show Hidden Files on the Network Share
1. Click Start, and then click Control Panel.
2. Double-click Folder Options.
3. Click the View tab.
4. Click to select the Show All Files check box.
5. Click to clear the Hide file extensions of known file types check box.
6. Click to clear the Hide protected operating system files check box.
7. Click Apply, and then click OK. If this does not resolve this issue, contact your network administrator for information about how to replace the missing or corrupted files.
Method 3: Clean Boot Your Computer
Use a clean boot to restart your computer, and then see if the issue persists. A clean boot is a method to create a clean environment. When you start your computer with a clean boot, Microsoft Windows starts and loads only the basic devices and services.
To restart your computer with a clean boot, follow the steps that are appropriate to your operating system.
Windows XP
1. Click Start, and then click Run.
2. Type msconfig in the Open box, and then click OK.
3. Click the General tab, and then click Selective Startup.
4. Under Selective Startup, click to clear the following check boxes :
-
Process System.ini file
-
Process Win.ini file
-
Load Startup Items
5. Click the Services tab, click to select the Hide All Microsoft Services check box, and then click Disable All.
6. Click OK, and then click Restart to restart the computer.
NOTE: To restore the computer to use a normal startup, click Normal Startup – load all device drivers and services on the General tab in the System Configuration Utility, click OK, and then click Restart to restart the computer.
Windows Me
1. Click Start, and then click Run.
2. Type msconfig in the Open box, and then click OK.
3. Click the General tab, and then click Selective Startup.
4. Under Selective Startup, click to clear all the check boxes.
5. On the Startup tab, click to select the *StateMgr check box, click OK, and then click Yes when you receive a prompt to
restart the computer.
6. After the computer restarts, click Start, click Run, type msconfig in the Open box, and then click OK.
IMPORTANT: Make sure that the check boxes that you cleared in the General tab are still cleared. If you see a check box that is selected, but the check box is not available (the check box is dimmed and has a check mark in the check box), your computer is not clean-booted, and you may require assistance from the manufacturer of the program that is listed next to the selected, unavailable check box.
NOTE: To restore the computer to use a normal startup, click Normal Startup on the General tab in the System Configuration Utility, click OK, and then restart the computer.
Windows 98
1. Click Start, point to Programs, point to Accessories, point to System Tools, and then click System Information.
2. On the Tools menu, click System Configuration Utility.
3. Click the General tab, click Selective Startup, and then click to clear the following check boxes:
-
Process Config.sys file
-
Process Autoexec.bat file
-
Process Winstart.bat file(if available)
-
Process Win.ini file
-
Load Startup group items
4. Click OK, and then restart the computer.