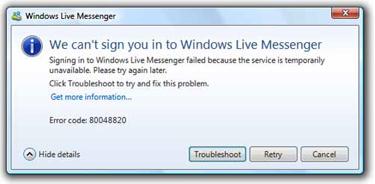Windows Live Messenger error when signing in

Hey there,
I know one of the most popular and widely used instant messengers is Windows Live Messenger.
I myself use it to talk to my friends who live so far away from here.
That's why it always bothers me when I get this pop up window whenever I try to log in to WLM: