Asked By
anonymous
7060 points
N/A
Posted on - 08/27/2011

When I connect to my WiFi, I can browse or use the Internet, but a yellow symbol shows over my WiFi SSID. Just like this Screenshot. So I want to know what this symbol actually means?
Thanks in advance.
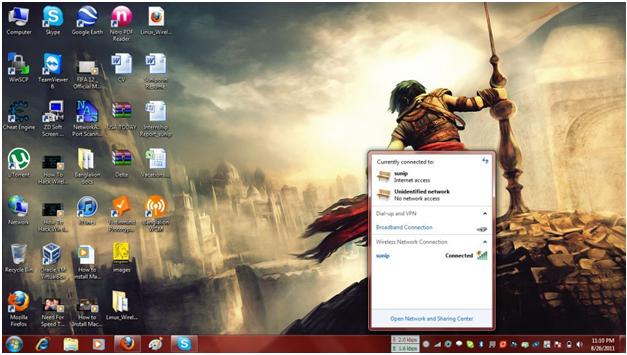
Answered By
Charliez
0 points
N/A
#80129
Yellow symbol shows over my wifi SSID!!!!

Hello Rob,
The yellow exclamation mark could be because of any missing drivers for the Wireless LAN adapter. Did you make any changes or delete any of the drivers from your computer in the recent past. If so, you will need to download or restore the drivers back. Also, you can check whether this could be because of any network settings properties. Right click on the exclamation mark and see if there is any option called Repair. If you find any such option click on that and see if the Windows itself can fix the issue.
Else, you have to make a manual check of the Internet properties like, any IP conflict or security issue. You may also try to set a static ip address on that problematic machine you have. Try to go to the working machine: Start Menu>Run> type "cmd" > Press Enter. On the Command Prompt window type "ipconfig/all" press enter.
Copy all the information, now go to the problematic machine, right click the icon that has an exclamation mark, select Status. Click on Properties button, Look for Internet Protocol (TCP/IP). Select that and click on the Properties button.
Select both items that say "Use the. "Now input all the information that you copied from the working machine except the last three digits and change it to any other number other than 1 and 255.
Yellow symbol shows over my wifi SSID!!!!

Hello,
Yellow symbol means, Internet connection gets limited or no connectivity. There are a number of reasons why this yellow symbol will show-up. Most Internet connections will not work if this yellow icon is there, unless it disappears. In your case, you can browse websites however, it has this yellow symbol showing. I doubt that it will but I take your word on that.
-
Here is my say on how to get rid of this yellow symbol in your SSID.
1. Wireless is showing connected but you cannot browse websites.
2. Possible problem is Network Security Key. You need to manually type the network security key to make sure that it is remembered by the wireless adapter correctly.
3. Right click on your SSID in the system tray then left click on properties.
4. Choose either WPA/WEP or whatever security type you set-up and type your network key on the field provided.
5. Click OK then the yellow symbol will disappear.
-
Wireless is showing connected but yellow symbol is showing but you've entered the network security correctly.
1. Possible problem with this is the Internet connection itself, which can be fix by identifying the problem with your modem and router.
2. To fix this issue, a sequenced power cycle is needed.
3. Power off your modem and router for about 1-2 minutes, then turn on the modem on and your router, wait for additional 1-2 minutes until the lights turns solid.
4. This usually fixes the problem, and most likely the yellow symbol will change it's status to connected.
If everything fails, possible problem are either Wireless Network Card driver is not properly installed and or the Internet connection itself, and your next step will be to call your ISP.

Yellow symbol shows over my wifi SSID!!!!

When you see a yellow triangle icon with an exclamation mark on the system tray, it is normally caused by buggy drivers or incorrect network setup. To troubleshoot the problem, first, try updating your network card’s driver. If you are connected via Wi-Fi, try updating the driver for your Wi-Fi adapter. If you are already using the latest driver, try to uninstall and reinstall the driver.
Right-click “My Computer” then select “Properties”. Go to “Hardware” tab then click “Device Manager”. On the next screen, expand “Network adapters” then right-click your Wi-Fi adapter and select “Uninstall”. Restart the computer then install your Wi-Fi adapter again. See if this works. If this doesn’t work, try removing the wireless profile then add the target network again.
If this doesn’t fix the problem, right-click the yellow triangle icon on the system tray then select “Troubleshoot problems” and then follow the instructions.













