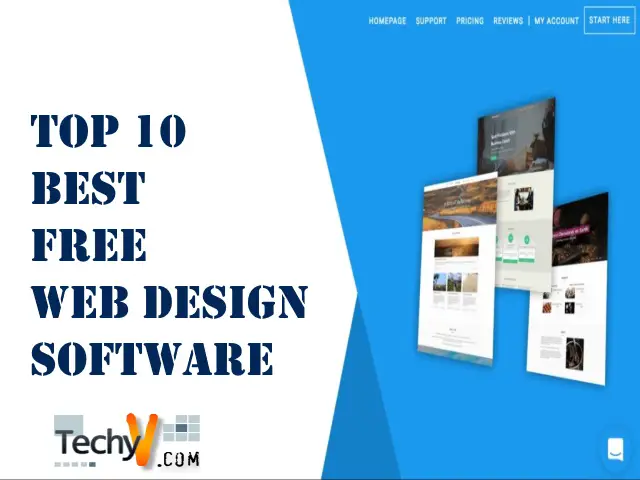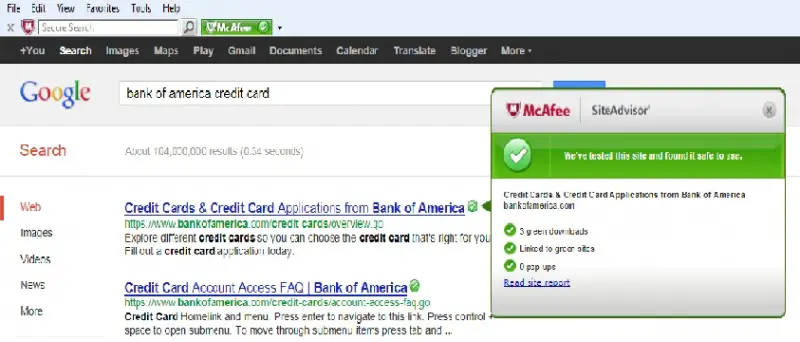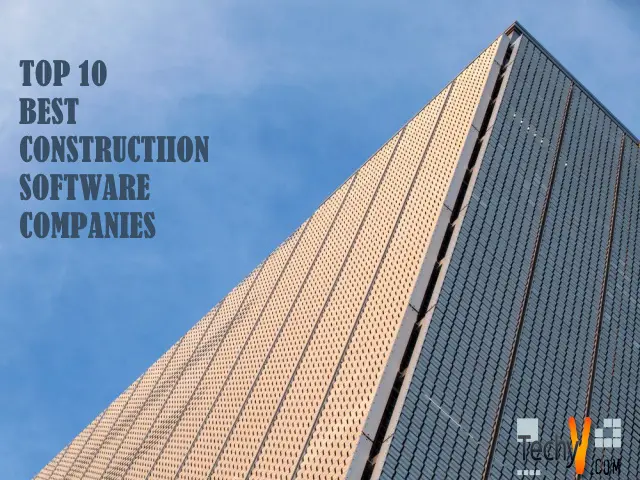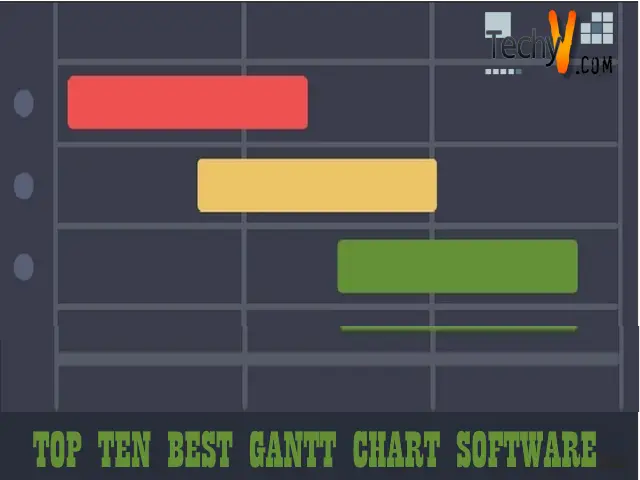Manual installation process of WordPress
How to install WordPress manually?
WordPress is that the most common CMS on the net and with its popularity comes an increased danger of attack. Installing WordPress manually is much safer than simply employing a script.
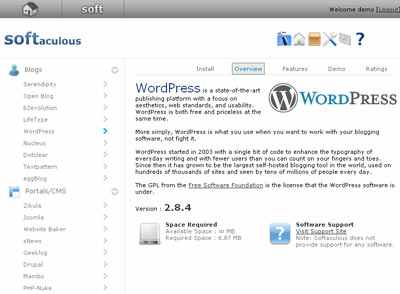
Please follow the below steps:
Step 1: First, download the installation archive from WordPress download by clicking on Download.tar.gz. This way you will get the newest stable release of the WordPress software.
Step 2: Then upload it to a public html folder of your choice. You can do this through FTP software like Filezilla or Control Panel > File Manager > Upload File. This way, when installation is finished, WordPress blog can seem once you visit your web site. Another decision is to make a subfolder in your account plus upload archive in the account. WordPress installation is accessible at: https://www.eurodns.com/subfolder
Step 3: After you are in Control Panel> File Manager, navigate to the uploaded file and extract WordPress by clicking on "Extract". The other method is to extract the file on your laptop and then to upload content to the desired folder through FTP.
Step 4: When files are extracted to the desired folder, you should produce MySQL database for WordPress. You will do this from the Control Panel> MySQL Databases.
Step 5: Then, rename wp-configsample.php to wp-config.php and edit it. Load in your database association details within the following lines:
Define ('DB_NAME', ''); // name of the data-base
define ('DB_USER', ''); // Your MySQL username
define ('DB_PASSWORD', ''); // …plus password
Please note that you should find out the complete name of the database and therefore the MySQL user too. Let us assume that your Control Panel username is "myhosain" and your domain name is myhosaine.com. If the name of your database is "wpres", the user is "wpuse" and the password for the MySQL user is "la;mip", you should update the lines within the wp-config.php file to:
define('DB_NAME', 'myhosain_wpres');
define('DB_USER', 'myhosain_wpuse');
define('DB_PASSWORD', 'la;mip');
You can jointly amend the default database prefix so as to save your WordPress Setup.
Step 6: Then you open it in your browser.
www.yourdomainname.com/where_wordpress_is_extracted/wp-admin/install.php
This should create the tables required for your blog. If there are miscalculations, double check your wpconfig.php file, and take a look at it once more.
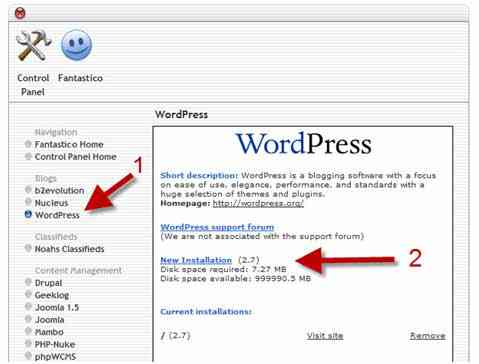
Step 7: The installation procedure is now complete. You should remember the executive username and the password, as you may need them to access the WordPress setup admin back-end in the future. Now you can enjoy the advantages of the WordPress software.