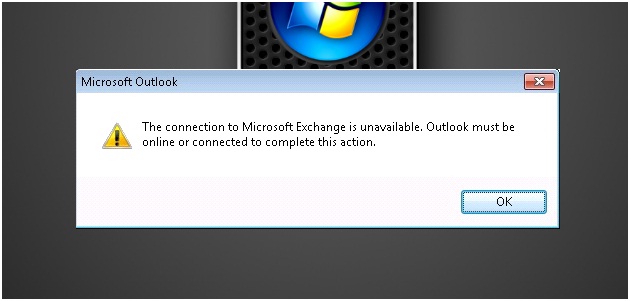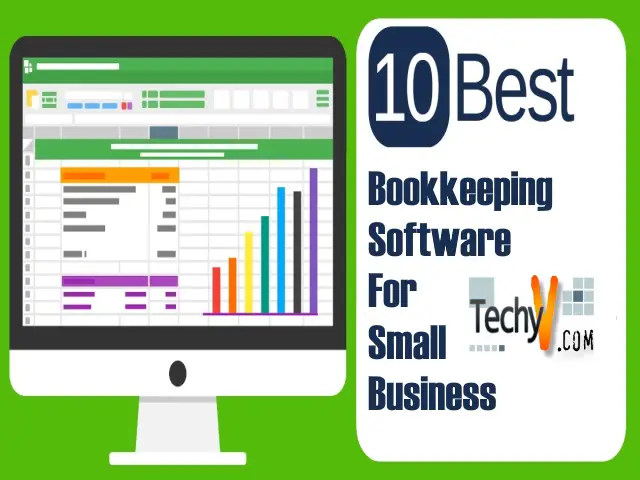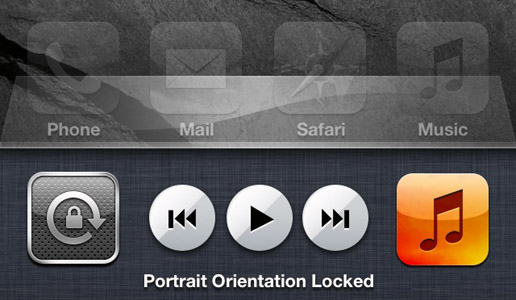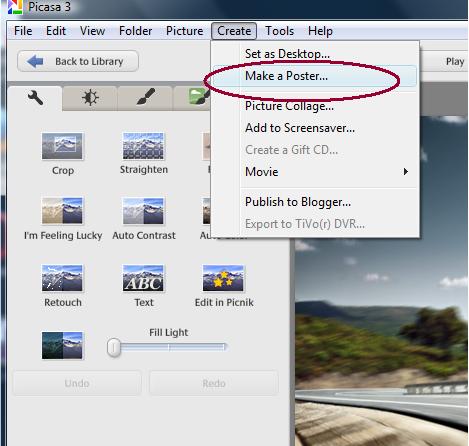Top 10 Microsoft Outlook 2010 Errors
1. Error (0x800ccc0f)
.jpg)
Task ’74.5.16.9 – Sending’ reported error (0x800CCC0F) : ‘the connection to the server was interrupted. If this problem continues, contact your server administrator or Internet service provider (ISP).’
Many users encounter this kind of problem that is common with Microsoft Outlook. The Server and Users failed to receive and send an Email from and to the recipients. This usually happens when it times out during the process. Either the Servers and Users had problems with their internet connections or the email account settings were not properly set up to a proper POP, SMTP server for respective email accounts.
Note: Make sure there are no problems with connection from the Server’s end namely Internet Service Provider (ISP). Moreover, protocol ports should be open and not being blocked by ISP (25 or 587, 465, 143, 993) from SMTP, IMAP Servers (Yahoo, Google mail).
If everything is set at the Server's end. PC's anti-virus, e-mail security utility should be disabled same goes for Windows Firewall. Here are the steps to disable the Windows Firewall:
For Win 98, 2000
- Click on Windows' Start button and select Control Panel
- Select Network Connection
- Right click on internet connection you’re using (LAN, or Wireless, or Dial-up connection)
- From the menu select ‘Properties’
- Go to the ‘Security’ tab, and switch off the Firewall.
For Vista, Win 7
- Select Control Panel and set "View by" large icons.
- Select Windows Firewall icon and on the left side of that page and select turn off both "Home or work" and "Public" network connection.
- Final phase to solve the issue, you need to manually configure the incoming server name (POP) and the outgoing SMTP server in the E-mail Accounts dialog box in Outlook. Follow the steps:
- Open Ms Outlook.
- Click Tools menu and select E-mail Accounts.
- Click on View or change to set existing e-mail accounts, click Next.
- E-mail Accounts dialog box, click Add and select POP3, click Next.
- Type the correct information for your POP3 mail server, and then click Next.
- Click Finish.
2. Microsoft Outlook crash error
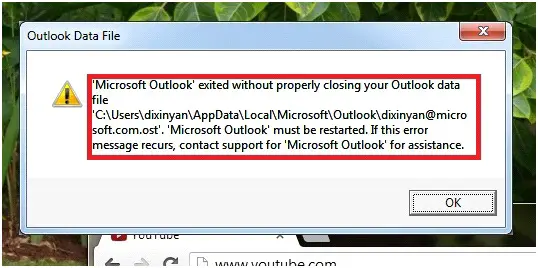
‘Microsoft Outlook’ exited without properly closing your Outlook data file ‘C:UsersdixinyanAppDataLocalMicrosoftoutlookdxinyan@microsoft.com.ost’.’ ‘Microsoft Outlook’ must be restarted. If this error message recurs, contact support for ‘Microsoft outlook’ for assistance.
These kinds of problem are encountered due to some conflict with another program like Lync 2010 client. Simply close the other program and restart that Outlook. It pretty much solves the problem. Then again, most users still have issues due to some corrupted .ost files and PST or Personal Folders Files.
This can be resolved in Safe Mode without issue. If there is no errors that means the problem is with the add-ins. Just follow these steps:
- Close the MS Outlook.
- Click on the Start button select Run (for Windows 2000, XP); Start< All Programs< accessories< Run (for Vista, Win 7)
- In Run window and type in exactly without the quotation marks "outlook /safe"
- In Outlook click on File< Options< Add-ins.
- Under Manage, select COM Add-ins.
- Click on GO options beside Manage, uncheck all the add-ins and click Ok.
- Try to open Outlook and check if it works fine.
- If that does not work, try this procedure to repair the files:
- Close Outlook
- Go to your main drive (usually c:) c:Program FilesMicrosoft OfficeOFFICE12 and Double-click Scanpst.exe
- Enter the name of the .pst or .ost file that you want to check and to scan, or click Browse to search for the file.
- Specify the scan log options, click Options, and then click the option that you want.
- Click Start.
- Start the repair process to fix the errors found after the scan is complete.
You need not to worry about the files because this will create a backup during the repair process. You can change the default file, name or location for it. Just enter the new name in the Enter name of the backup or Browse to look for the file that you want to select.
3. Microsoft Dynamics NAV database failed
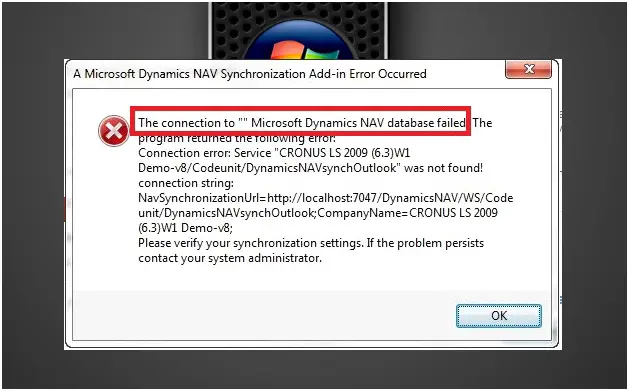
The connection to “”Microsoft Dynamics NAV database failed.
An error occurs when the web service is trying and looking to connect that cannot be found or the NAV sync functionality failed neither its web services or NAV Application Server. This happens when services are not accessible with its Add-in and Outlook sync not verified.
You need to try to test out multiple installations and configurations of the Microsoft Dynamics NAV Synchronization Add-in and to have a clean installation to start with. You may need to delete files (*) before doing a new setup:
*Microsoft Dynamics NAV 2009 in C:Users<user name>AppDataLocalIsolated storage.
*Microsoft Dynamics NAV 2009, SP1 in :C:Users<user name>AppDataLocalMicrosoft Dynamics NAVOutlookSynchsettings.xml
*RoleTailored client setup: C:Users<user name>AppDataRoamingMicrosoftMicrosoft Dynamics NAVpersonalizationStore.xml.
After that, verify the Change Log Setup setting because usually this is set by default. This will be needed during Outlook Synchronization run, to be synchronized even if no "Contacts" or "To-dos" to be synchronized. Follow these:
- Go to the navigation pane, select Departments, then Administration, select IT Administration, click General, and click Change Log Setup.
- Double check that the Change Log Activated is set.
- Go to the Edit Change Log Setup window, select Related Information, point to Setup, and select Tables.
- Default change log setup settings have information for the Salesperson/Purchaser, Contact, and To-do tables with your additional modifications.
- You will receive the following message during the setup of Outlook integration with Microsoft Dynamics NAV To complete synchronization Add-in, set the Always Allow option.
4. Unknown Error (0x80070057)
.jpg)
An unknown error occurred, error code: 0x80070057
This happens when creating Microsoft Outlook 2010 profile (the Auto Account Setup procedure) connecting to your mailbox from your Microsoft Exchange 2003 mailbox server.
There is a hotfix package (2281463 Description of the Outlook 2010 hotfix package) dated August 31, 2010 that you can install. Then, manually create a profile, steps:
- Open Mail control panel.
- Select Show Profiles.
- The Mail dialog box, select Add.
- Then in the New Profile dialog box, type a name for your profile, click OK.
- You will be seeing your display name and email address populated in Add New E-mail Account dialog box, check the manually configure server settings or additional server box and click Next.
- Select Microsoft Exchange in Choose E-mail Service and click Next.
- In the Microsoft Exchange Settings dialog box, enter the name of your Exchange server, verify your username is correct, and then click Next.
- Your profile is successfully created, click Finish.
5. ‘Sorry! Access Denied’ error using Mail options in Outlook 2010
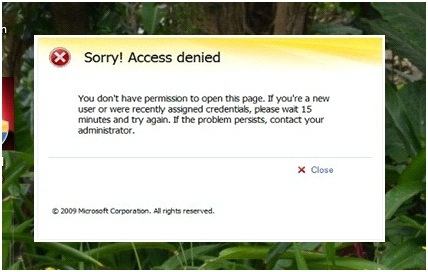
Sorry! Access denied
You don’t have permission to open this page if you’re a new user or were recently assigned credentials, please wait I5 minutes and try again. If the problem persists, contact your administrator.
User gets this error when trying to log on the Microsoft Outlook Web Access (OWA), Voice Mail options, the ACL on Resource – Internet Information Services; same errors may appear in the Application Log on the Exchange 2010 Client Access Server in the same Active Directory Site as the Unified Messaging server or modifying personal settings in the Exchange Control Panel (ECP). The issue occurs when if the Authenticated Users group does not have access permissions to the Exchsrvrexchweb folder.
You can follow these steps to fix the problem:
- Start Windows Explorer, go to the main drive (usually c:) in your system locate this c:Program FilesExchsrvrfolder, right click and select Properties
- Left Click the Security tab, check the box to select the Allow inheritable permissions from parent to propagate.
- Apply.
- The Authenticated Users group should have following permissions in the Exchsrvrexchweb folder: Read & execute, List Folder Contents, Read
- Set these permissions manually if not. After that close the exchweb Properties dialog box.
- Do the same steps in the C:Program FilesCommon FilesMicrosoft Shared folder.
- Click Start button, select Programs, select Administrative Tools, and then click Internet Services Manager.
- Right-click server, and click Restart IIS.
- In the IIS to do list, click Restart Internet Services on Server Name, click OK.
- Click Start, point to Programs, point to Administrative Tools, and then click Services to open the Services dialog box.
- Restart all Exchange services and close the Services dialog box.
6. "Shortcut file error" an error occurred in the folder shortcuts file
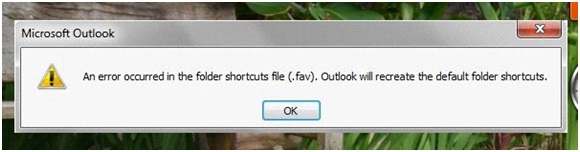
An error occurred in the folder shortcuts file (.fav). Outlook will recreate the default folder shortcuts.
Its common error that users get when doing updates with Windows operating system. Prior to this, Outlook crashes at first probably restarts will work but then another problem is detected with Unicode to ANSI the user names part of the user profile path. No resolution perhaps can do the installation of the software, a workaround or you might need to check and could be related to your Registry. The following steps:
- Click on start and then click on run
- In run dialog box type regedit
- Check the value for AppData HKEY_CURRENT_USERSoftwareMicrosoftWindowsCurrentVersionExplorerShell Folders at the right hand pane. If it is missing that could explain the problem. Also check the key
- Also, check the key HKEY_CURRENT_USERSoftwareMicrosoftWindowsCurrentVersionExplorerUser Shell Folders. More keys to check
HKCUVolatile Environment(1)
HKU.DEFAULTSoftwareMicrosoftWindowsCurrentVersionExplorerUser Shell Folders (2)
HKUSxxxxxSoftwareMicrosoftWindowsCurrentVersionExplorerUser Shell Folders (2)
HKUSxxxxxVolatile Environment(1)
Note: values in (1) with the full path spelled out. The values in (2) should use the %USERPROFILE% variable in the path.
7. Outlook 2010 error – Outlook must be online or connected
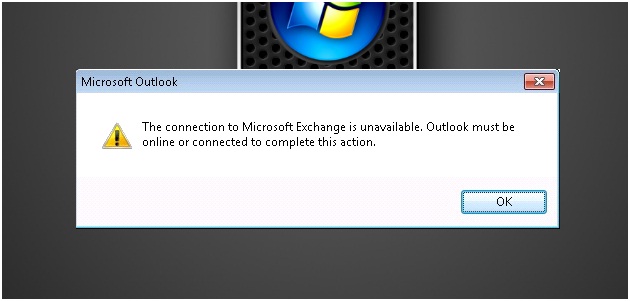
The connection to Microsoft Exchange is unavailable. The outlook must be online or connected to complete this action.
An Error occurred when using Testing Exchange 2013 to Microsoft Outlook 2010. Users carefully planned the necessary configuration for its user profile of the Server, domain controller on a different operating system that ends up with the Exchange server creates a [email protected] connection point comprising the mailbox, primary SMTP address (by default) in an effort by eliminating the familiar process. Where Outlook 2010 is the problem itself
This usually works Outlook 2007 with Exchange Server. The trick is manually to add accounts for your domain and mail server (SMTP address). Now in order for Microsoft Outlook to work with an Exchange server in case creating another profile, update Microsoft Outlook 2010 hotfix package. The package will resolve in creating a new profile instead of defaulting [email protected] SMTP address.
8. Microsoft Access Outlook Add-in Error
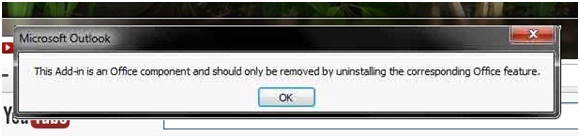
This Add-in is an Office component and should only be removed by uninstalling the corresponding Office feature.
Most users do not necessarily use Add-ins with their associated Access features from different Applications in Microsoft namely Office Professional Plus for Outlook 2010. Add-in option will not give you any option to access or even disabling the feature.
The solution in this case is to go "Add or Remove Programs" > Microsoft Office Professional Plus 2010 >Change. This gives the option to disable or remove the add-in for Outlook without any further error or Troubleshooting within Outlook 2010.
9. "No default mail client" Error
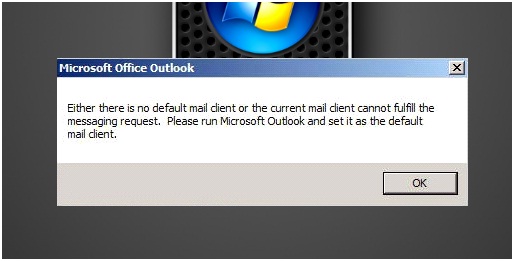
Either there is no default mail client or the current mail client cannot fulfill the messaging request. Please run Microsoft Outlook and set it as the default mail client.
Users’ use their 64-bit PC with the Desktop Laptop Option (DLO) Agent as back up system of Outlook PST files ends up with this error. Outlook 2010 does not support 64-bit DLO incremental backups with PST files.
No solution in this case, for reasons that is unsupported nature of Outlook 2010 64-bit but there is a way to remove the error message by un-checking the incremental backups of PST files. Follow these steps:
- In the Media Server, open Backup Exec Console
- In the navigation bar, click Job Setup
- In the task pane, under Backup Strategy Tasks, select Configure desktop and laptop backups.
- In the DLO navigation bar, select Setup.
- The Settings pane, click Profiles.
- Right-Click the profile to change and select Properties.
- Select Options tab.
- Uncheck "Enable message level incremental backups of Outlook PST files".
- Apply
10. Outlook 2010 Error “Cannot copy this folder because it may contain private items”
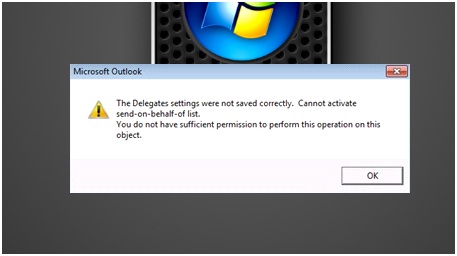
The delegates settings were not saved correctly. Cannot activate send-on-behalf-of-list. You do no have sufficient permission to perform this operation on this object.
An error pops up when users trying to move a folder in a different user mailbox are containing private. This issue is common for users when transferring files to a different mailbox especially personal files. This procedure will help you in the process:
Open Outlook as user where mailbox that has private items in. Click on File, Account Settings, select Delegate Access.
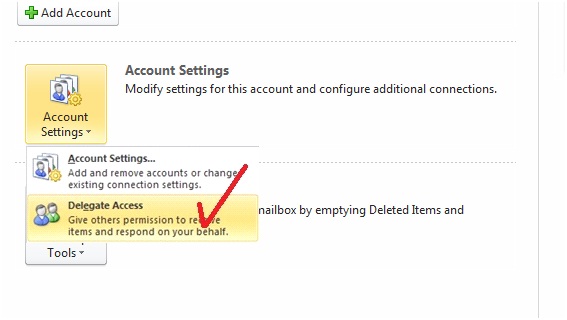
Add; look for the user account that is getting the error. Fill in the settings form set to minimum:
Click OK, Restart Outlook and it will the folders and items with no problem.