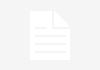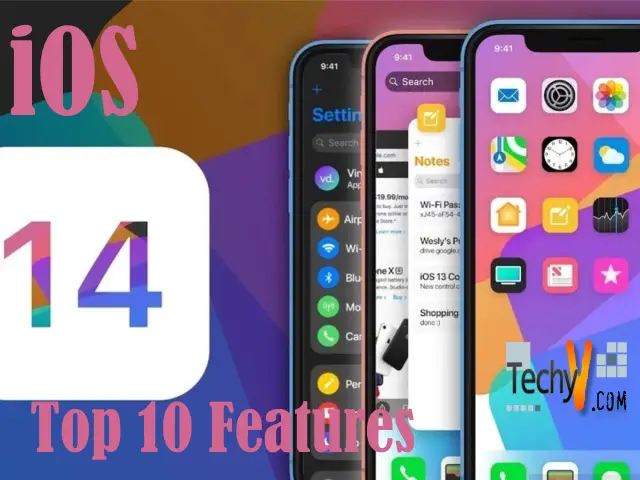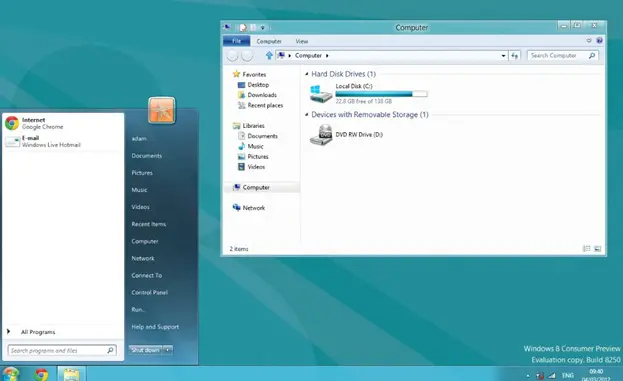Recently, Microsoft has started rolling out the Windows 10 Creators Update and introduces new touchpad settings to enhance multitasking and navigation.
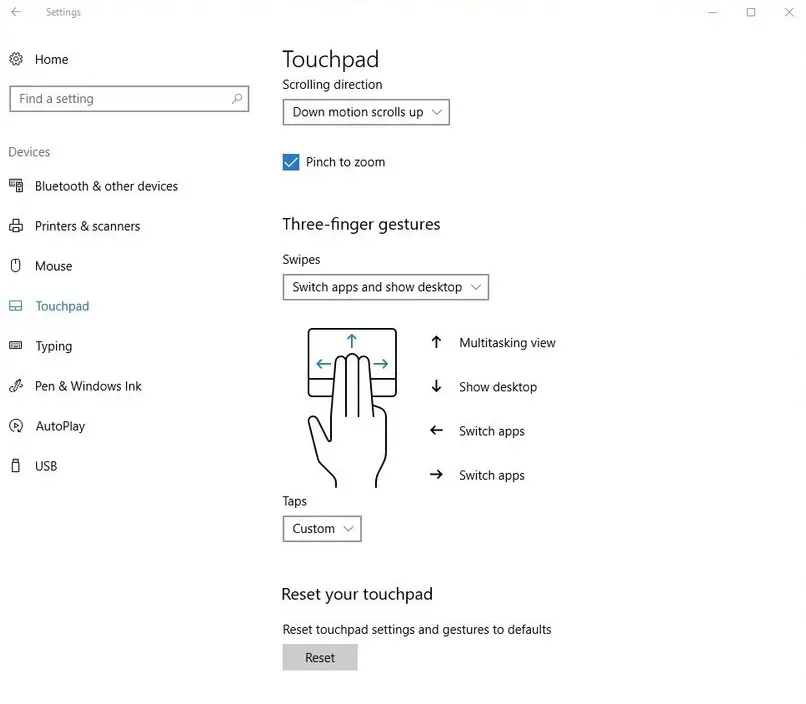
The Precision Touchpad is a new type of touchpad, which was introduced for compatible Windows 8 laptops. It is an extension of a typical touchpad that is used for controlling the mouse cursor on your screen. It also supports an extensive range of multi-touch gestures and more advanced settings.
Aside from the new dedicated Touchpad page under the Settings app, Microsoft’s latest OS has tweaks for click and gesture detection. New enhancements are also added to the Creators Update, which are essential when detecting the left and right clicks, as well as when pinching to zoom. Read on below as we walk you through the steps to know whether your device has Precision Touchpad support and how you can customize the experience.
How to know if my laptop has Precision Touchpad support?
Newer laptops such as hybrid laptops or other convertible devices include Precision Touchpad support, while older devices might not. The steps below will help you determine if your Windows 10 device can use the multi-touch gestures.
- Launch Settings, then click on Devices.
- Click on Touchpad.
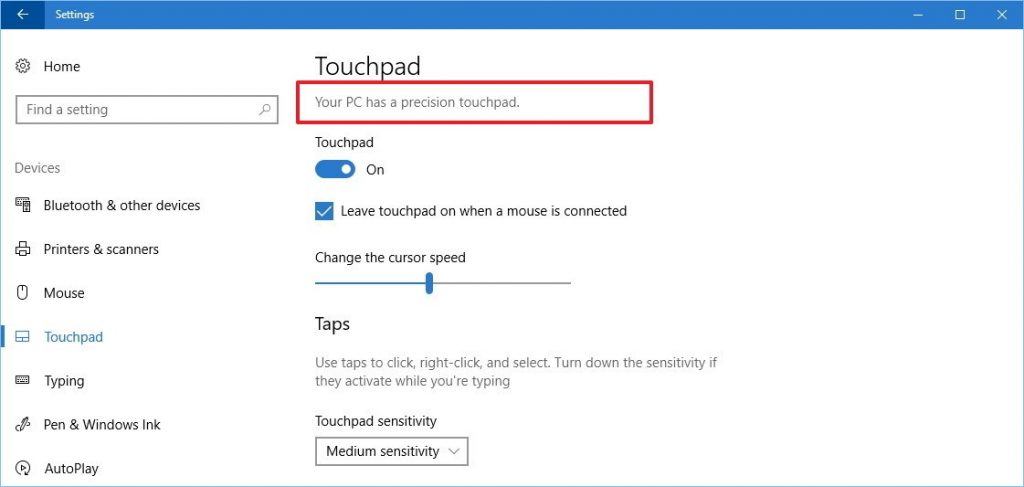
If your device has Precision Touchpad support, you should see a message under the Touchpad settings page that stated: “Your PC has a precision touchpad”. If it doesn’t have a Precision Touchpad support, you can still access the Settings page, but you will be asked to adjust sensitivity.
Now, to customize the experience on your Windows 10 laptop or device, follow the steps below:
- Launch Setting, then click on Devices.
- Click on Touchpad.
Enabling or disabling the Precision Touchpad:
Enabling or disabling the experience is easy. You just need to turn the Touchpad toggle switch on (to enable) or off (to disable). If you are using a traditional mouse, you also have the option to disable the touchpad automatically when a mouse is connected, by simply clearing the “Leave touchpad on when a mouse is connected” check box.
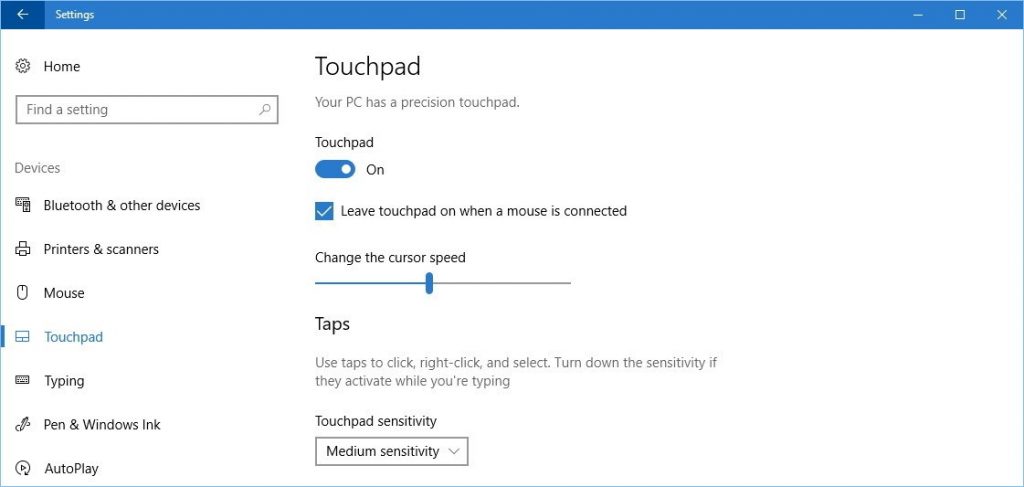
You also have the option to adjust the speed of your mouse cursor by moving the “Change the cursor speed” slider.
How do I customize the taps experience?
There are many ways to customize the tapping behavior when you use a trackpad for selecting and clicking. Under the “Taps” menu from the Settings page, you will see the “Touchpad Sensitivity” drop-down menu. From there, you can adjust your touchpad’s sensitivity level.
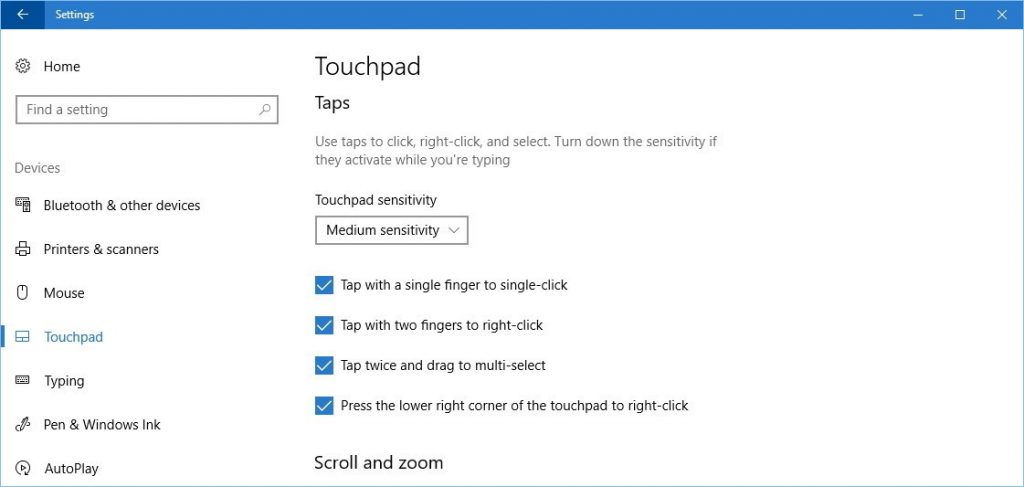
The optimal choice for many users is the “Medium sensitivity”, but you can also choose few other levels, such as most sensitive, high sensitive, and low sensitive. Also, in this section, you can control which taps gestures you wish to use on Windows 10 with Precision Touchpad, such as tap with a single finger to single-click, tap with two fingers to right-click, tap twice and drag to multi-select, and press the lower right corner of the touchpad to right-click.
How do I customize the scroll and zoom feature?
Customizing other gestures like scrolling and pinch to zoom are also possible with Windows 10’s Creators Update.
Under the “Scroll and zoom” menu from the Settings page, you can choose to “Drag two fingers to scroll” or not by ticking or unticking the check box. You can also change the “Scrolling direction” through the drop-down menu, which allows you to use a down motion to scroll up or down.
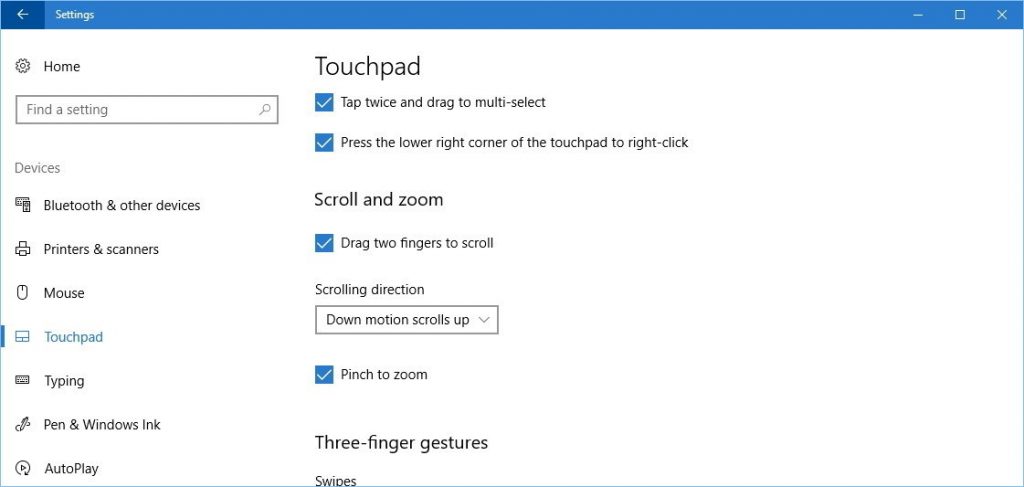
The “Pinch to zoom” feature is enabled by default, but you can untick the check box if you wish to disable the feature.
How do I customize the three-finger gestures?
In Creators Update, Microsoft added new options, which allows the user to control the gestures with multiple fingers. With it, the user may boost the navigation process when working with multiple desktops and apps. They can also use the three-finger gestures to take control of their audio and volume.
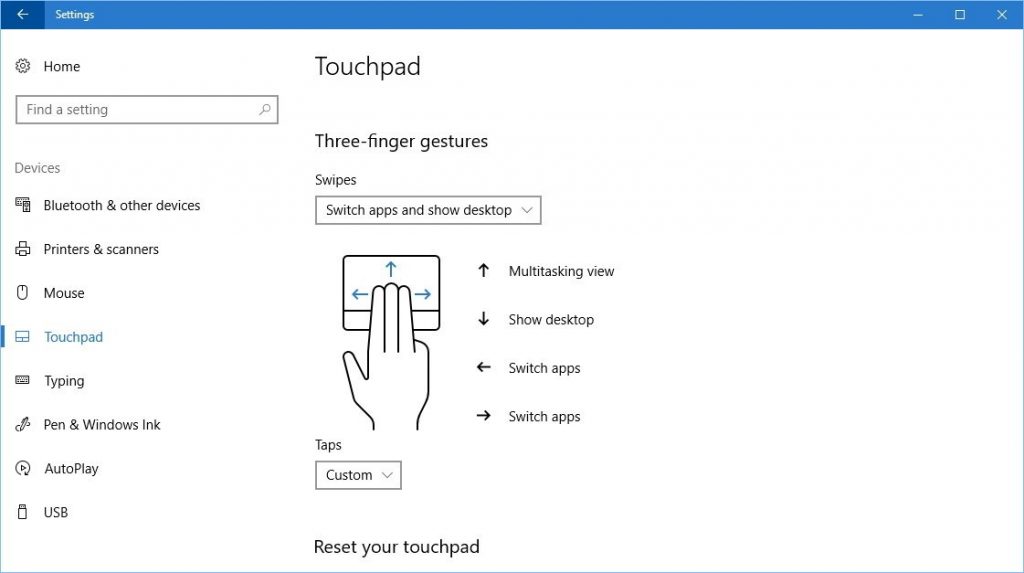
You can customize the experience through the “Swipes” drop-down menu. Simply choose your preferred option.
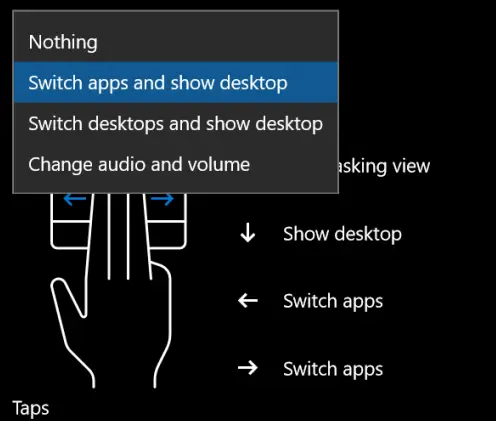
- Selecting “Nothing” will disable the three-finger gestures.
- The “Switch apps and show desktop” will let you use a three-finger swipe up to launch the Task View, down to display the desktop, and left and right for switching active apps.
- The “Switch desktop and show desktop” will let you use a three-finger swipe up to launch the Task View, down to display the desktop, and left and right for switching virtual desktops.
- The “Change audio and volume” will allow you to swipe up for turning the volume level up or swipe down for turning the volume level down. Swiping to left and right will skip you to the previous or next track through a music app.
You can also launch Cortana and Action Center through the three-finger gestures, or even play and pause songs through the music apps.
How do I customize configurations for advanced gestures?
To customize extra settings for Precision Touchpad, look for the “Advanced gesture configuration” on the top-right corner of the Settings page, under Related Settings.
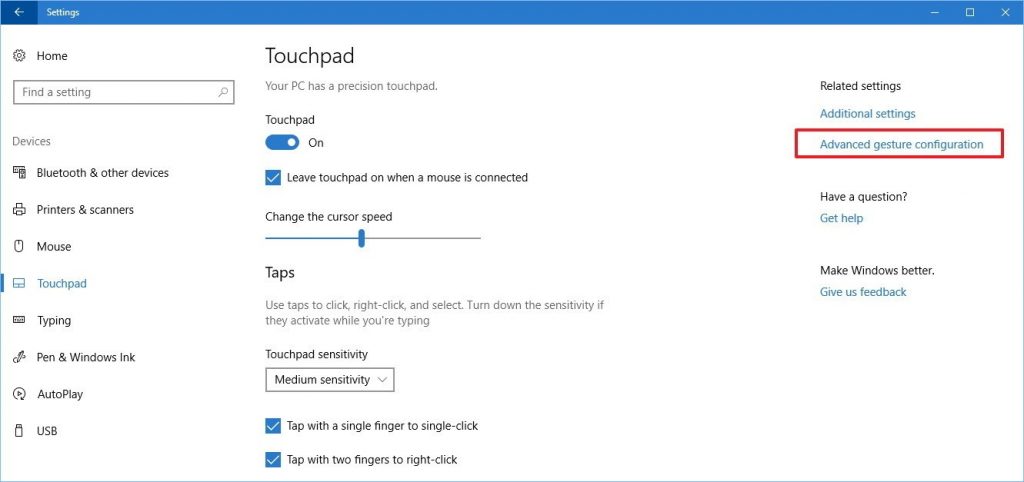
In reverse to using one of the default set of gesture actions from the “Three-finger gestures,” the “Advanced gesture configuration” page will allow you to define the action for every swipe.
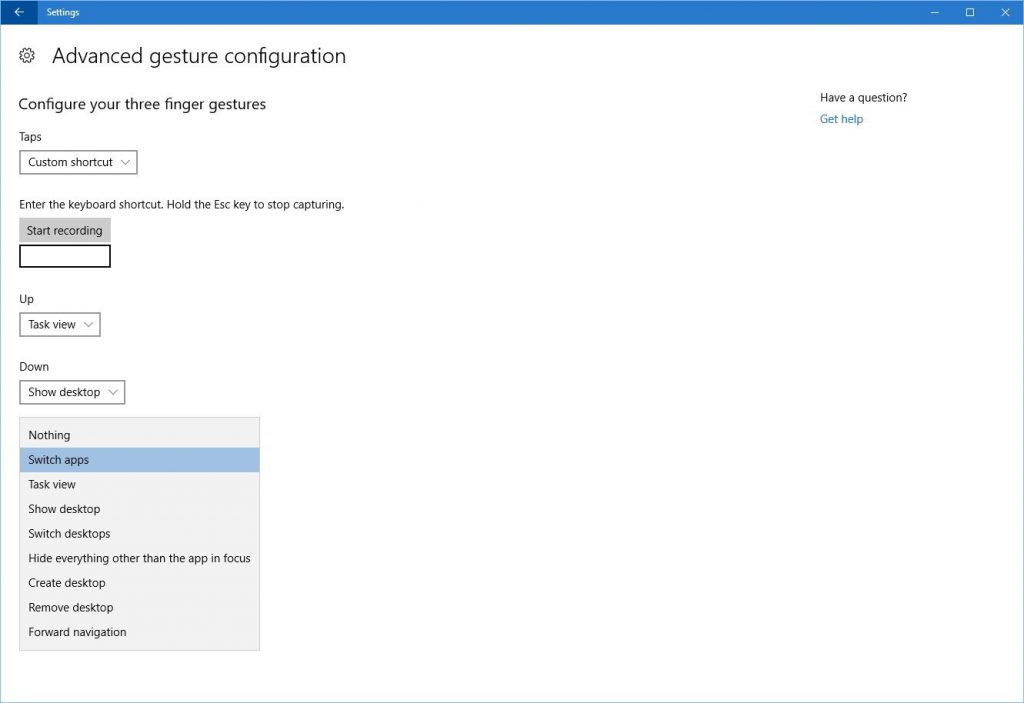
For example, you can choose to launch the Action Center through a three-finger tap, or record a modified shortcut.
You can configure the three-finger swipes to hide all the active apps aside from the one in focus. You can also swipe down, left, or right to perform actions that are completely unrelated.
Can I reset the Precision Touchpad settings?
To reset your Precision Touchpad’s custom settings, simply click the “Reset” button from the bottom of the Settings page. This will revert all your settings to default one.
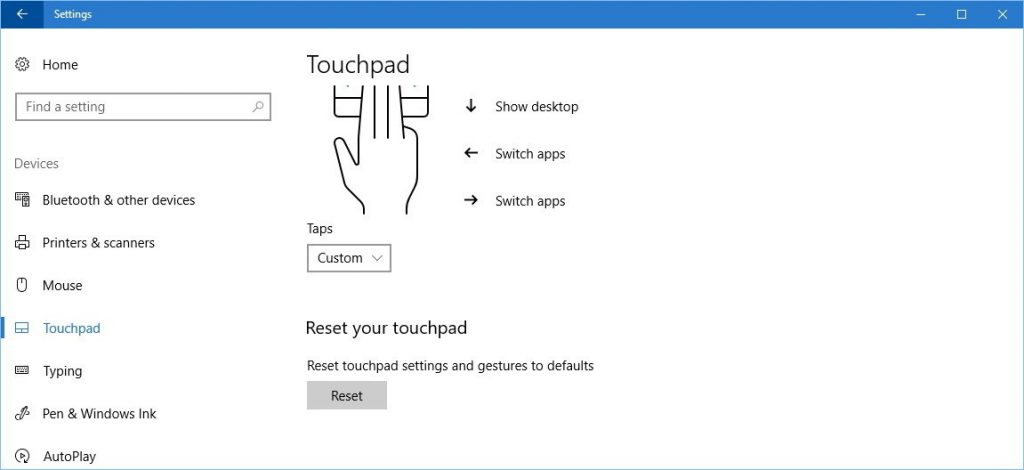
Microsoft has introduced an all new Precision Touchpad settings that do not only provide new enhancements, but also gives the manufacturers the best touchpad experience.